As well as being able to record screencasts and video on a desktop computer with ReView (Panopto), you can also use the Panopto mobile app. The Panopto mobile app allows you to upload video you already have on your mobile device, such as a screen recording or you can use it to capture video using the camera on your device.
ReView videos are linked to Blackboard modules, before you start to create your video you need to provision your Blackboard module to accept ReView videos. You only need to do this once, but you need to provision each module that you would like to use with ReView. You can do this at any time before you start to create a ReView recording by doing the following:
- Go to Blackboard, sign in and go to the module to which you would like to add a video.
- Click on Module Tools in the left hand menu, and then ReView Video Library in the flyout menu on the right.
- That’s it! ReView now knows about the module on Blackboard and you can add video to it using the Panopto app.
On your iPad
- You might already have the Panopto app on your iPad. If you don’t, install it from the Self Service app or download it from the Apple App Store.
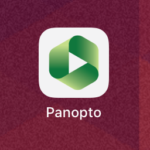
- Open the Panopto app and tap “Enter URL” in the top right.
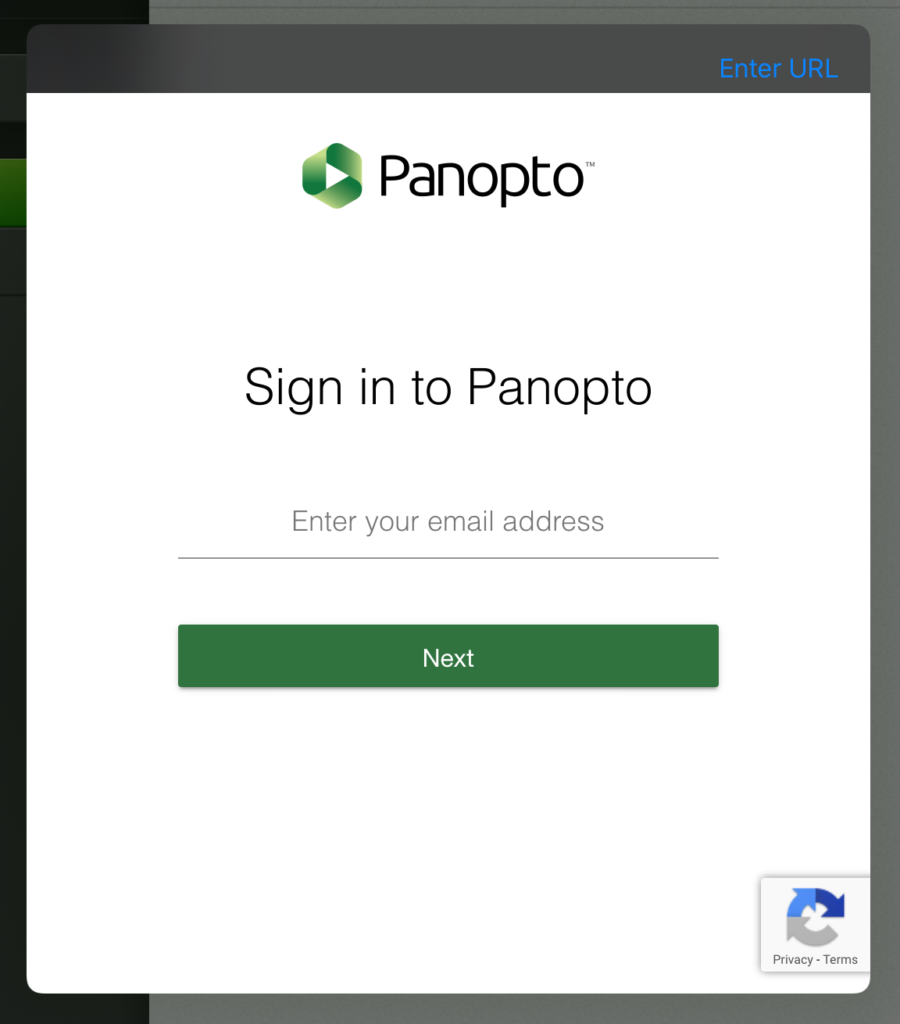
- In the Address field type: teesside.hosted.panopto.com and tap “Sign in”.
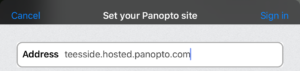
- Ensure that “Teesside University Blackboard (Blackboard Ultra)” is selected and tap “Sign in“.
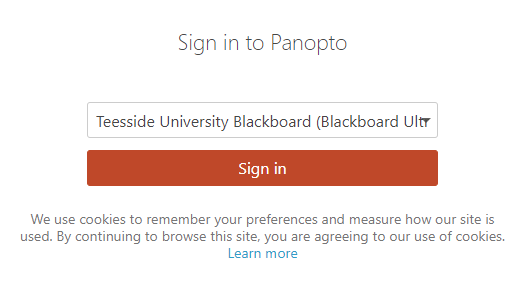
- You will be take to the normal Blackboard sign in screen. Sign in in the usual way. You will then be returned to the Panopto app.
- You should now be logged into Panopto, from here you can record a new video, view videos that you have already created or view videos that you already have access to.
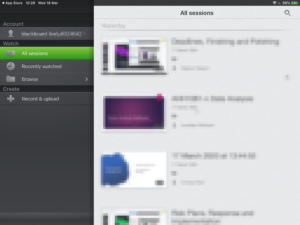
- To create a new video on Panopto tap Record & Upload on the left then use the Browse button to search for the Blackboard module you would like to add the video to. Remember that if haven’t provisioned your Blackboard module for Panopto, it won’t appear in the list. If you choose a specific occurrence of the module such as ABC1234-N-AB1-2019, you won’t be able to embed the video in any other occurrence of the module on Blackboard.You can alternatively (and preferably) choose to save the video in the top level folder such as ABC1234 which would then allow you to embed it in multiple occurrences of the module on Blackboard.If you don’t see the module on the list you’ll need to provision your Blackboard module for Panopto by following the instructions at the beginning of this guide.
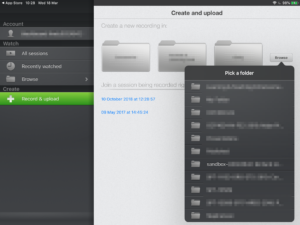
In this example we’re using our Blackboard Sandbox module, every member of staff has their own Sandbox module on Blackboard that you can use to test things out before moving to a real module! - Enter a Title for your video.You can now choose either Start recording or Choose a video. Start recording will let you use the cameras in your iPad to record video. Choose a video will let you choose an existing video that you have on your iPad to upload to Panopto.
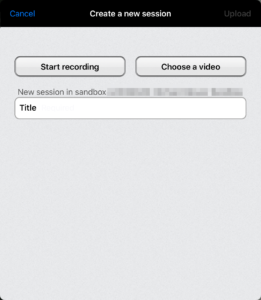
- Choose a videoYou could use Screen Recording on your iPad to narrate a PowerPoint presentation and then upload this video to Panopto using the the Choose a video option.Tap Choose a video and then choose a video from your library, tap on the video, tap Use and then tap Upload.
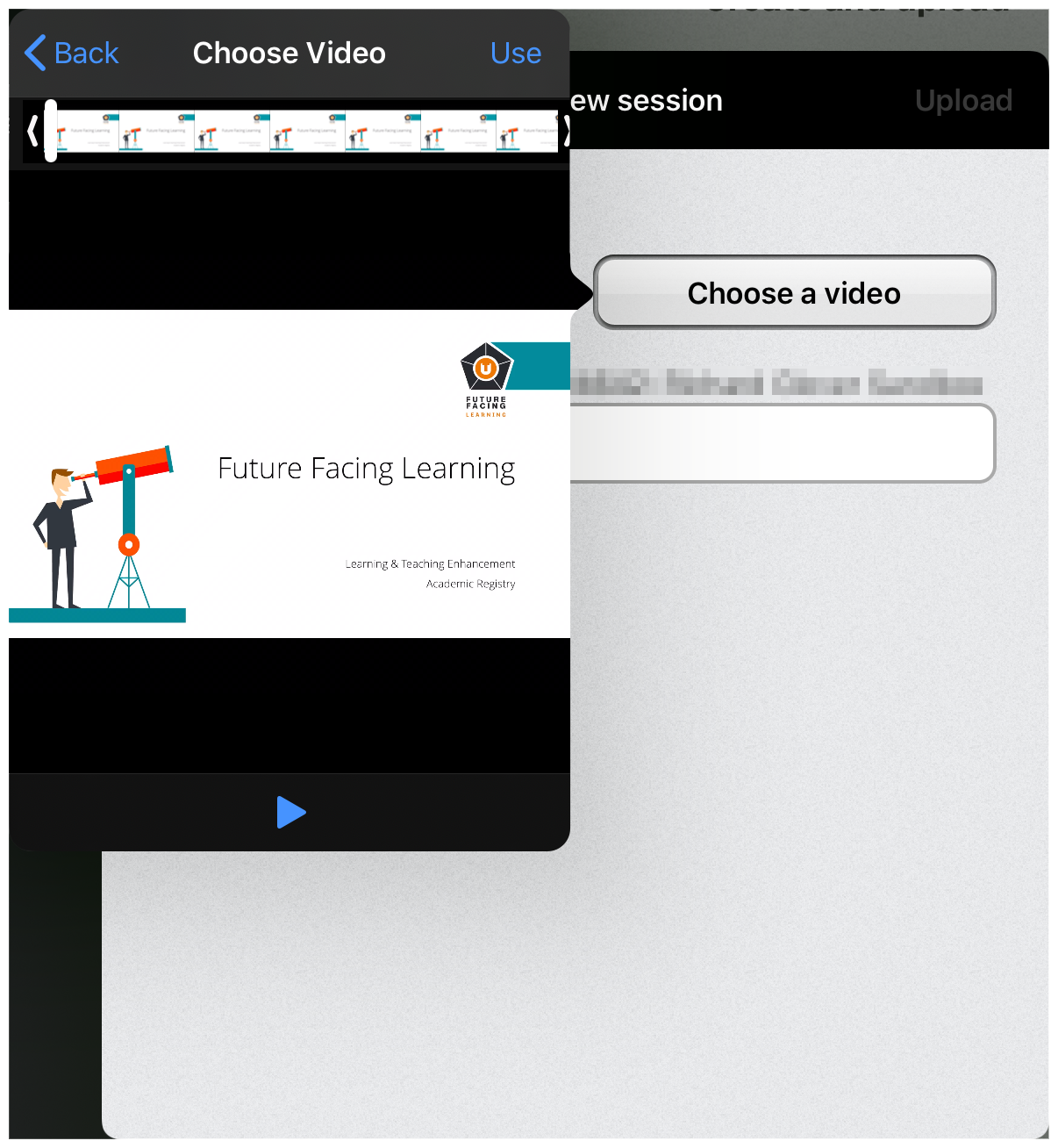 Your video will be uploaded to Panopto you can then embed it in a Blackboard module: Embedding ReView Recordings using Mashups
Your video will be uploaded to Panopto you can then embed it in a Blackboard module: Embedding ReView Recordings using Mashups
- Choose a videoYou could use Screen Recording on your iPad to narrate a PowerPoint presentation and then upload this video to Panopto using the the Choose a video option.Tap Choose a video and then choose a video from your library, tap on the video, tap Use and then tap Upload.
- Start recordingThe first time you tap on Start recording you’ll be asked to give permission to Panopto to use your Camera and Microphone, tap OK on each prompt.
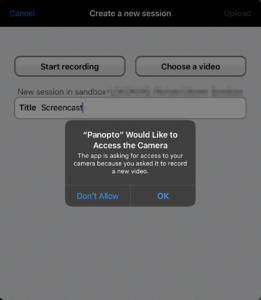
- You’ll be shown a preview of what your camera can see, by default it uses the rear camera on your device. You can use the Switch Camera button which is above the red record button on the right of the screen to switch between the front and rear cameras on your device.Tap the red record button when you’re ready to record, you can swap between camera whilst you’re recording using the Switch Camera button.When you’re finished recording tap the red record button again.

- Use the Play button to play your recording, if you would like to re-record your video completely tap the Retake button. If you’re happy with your recording tap the Use Video button.
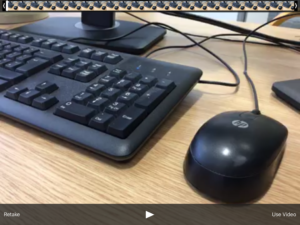
- Double check that the correct module and video title are displayed. When you’re ready to upload your video tap Upload.
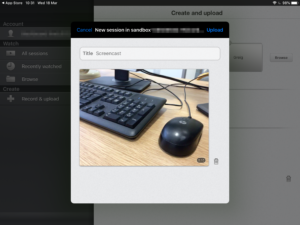
- Your video will now be uploaded to Panopto. Depending on the length of your video and the speed of your Internet connection it could take a few minutes to upload. You’ll see Upload completed next to the video when it has completed.
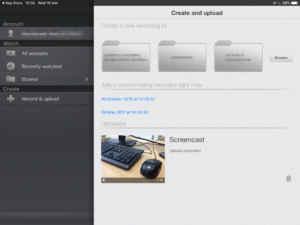
If you would like to use the video that you’ve uploaded in multiple modules on Blackboard you can copy or move it in Panopto:
