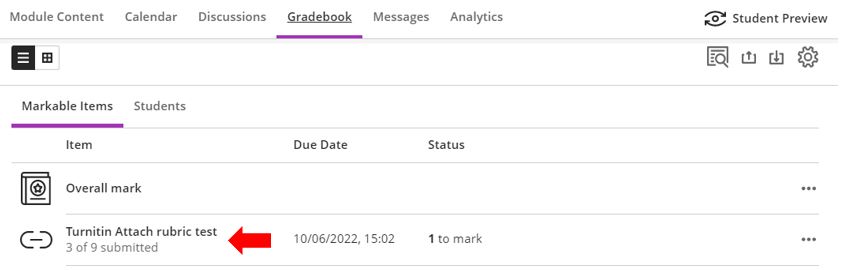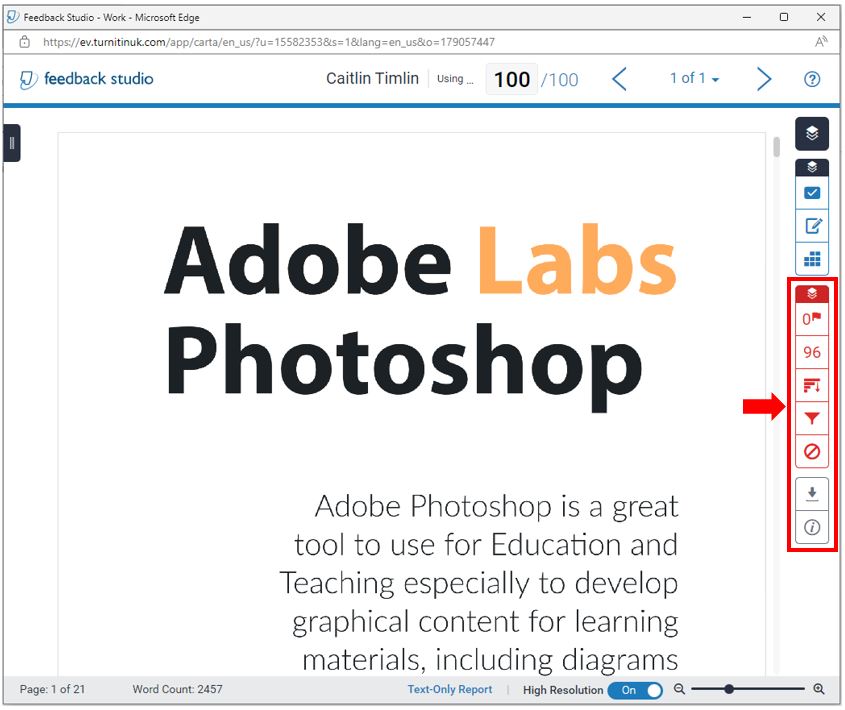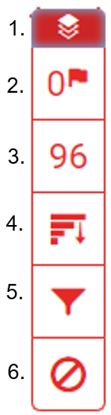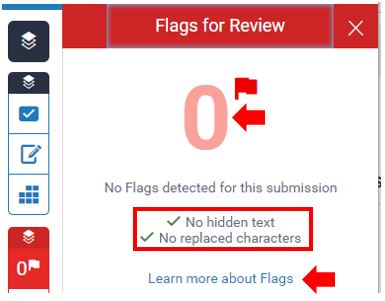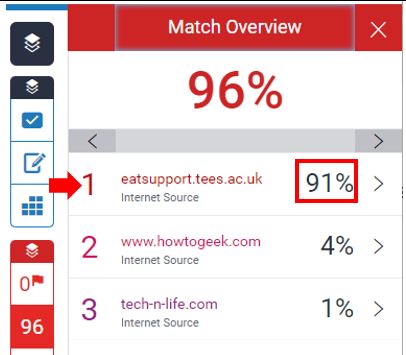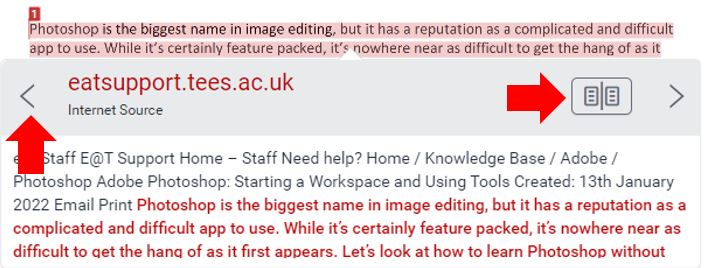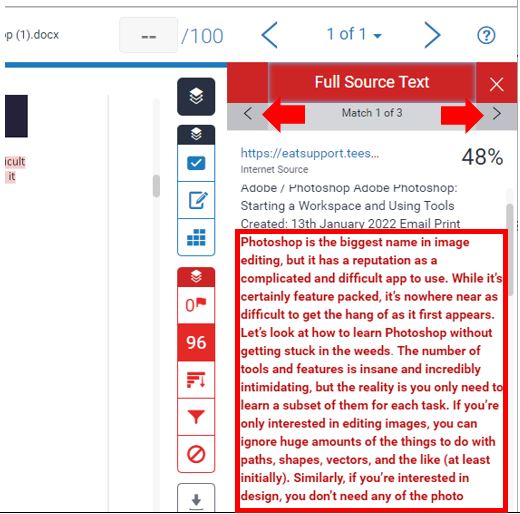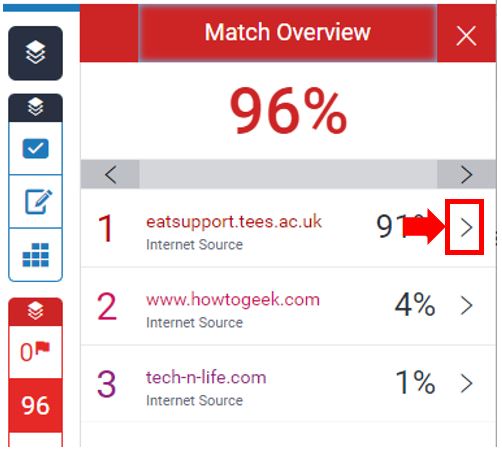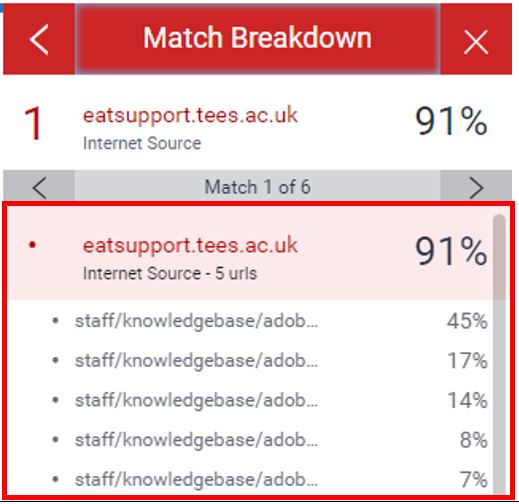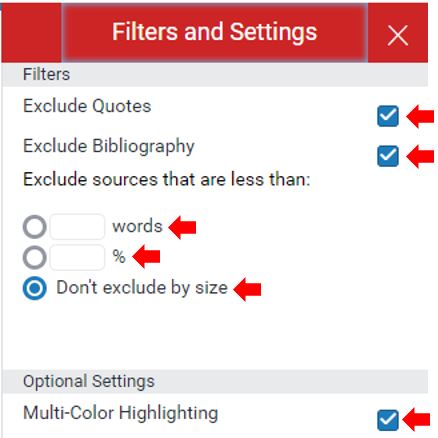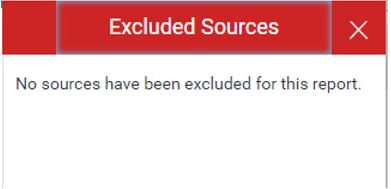This guide has been created to assist lecturers to interpret Turnitin Originality Reports and to use them constructively to improve academic integrity.
Turnitin is ‘text-matching’ software which is designed to educate students regarding appropriate citation and referencing techniques. It provides academics with online grading capabilities. One of the main purposes is to ensure that students are completing work with academic integrity.
The tool checks your assignment against various electronic resources for matching text. It highlights areas of assignments where a match has been found. Examples of resources that are checked are:
- Internet sites and archived internet documents and data.
- Electronic books and journals
- Student assignment work previously submitted through Turnitin at Teesside University and other higher education institutions.
- A subscription repository of periodicals, journals, and publications.
There are however many sources that are not checked against, such as new web content (for example recent news stories) and password protected sites (e.g. intranets).
An important point to note is that originality reports do not detect plagiarism – they highlight matched text, which supports you in the process of checking that work is correctly cited and referenced.
The result of submitting a piece of work to Turnitin is the creation of a Turnitin Originality Report.
What is an ‘Originality Report’?
When a student submits an assignment to Turnitin, the assignment is checked against a large range of sources to find if there are matching text sections.
If matches are found, the matched text is highlighted and linked to the sources identified by Turnitin. Turnitin also gives an assignment a ‘similarity index’, which is the total percentage of text in an assignment that has been matched to other sources.
Interpreting the ‘similarity index’
A ‘match’ in an assignment indicates that a section of the assignment directly matches text found in the resources checked by Turnitin.
As students are expected to include evidence and examples from a variety of sources in assignments, it is to be expected that academic work will always contain matches resulting in a ‘similarity index’.
Matches could occur for the following reasons:
- A direct quote has been made in an assignment: Direct quotes included in assignments may be text-matched by Turnitin regardless of whether the quote has been appropriately referenced. This provides students and lecturers with an opportunity to check that direct quotes have been correctly referenced. These matches also give lecturers and students an opportunity to consider the number of quotes that have been used in the assignment and whether this is appropriate.
- An indirect quote has been included in an assignment which is very similar to the original: An indirect quote is the paraphrasing of someone else’s words. If a match of this type in Turnitin occurs, it may indicate that the paraphrasing is too like the original and should be reworded. when paraphrasing, the author and original work must be correctly referenced.
- Plagiarism: The ‘text-matching’ service provided by Turnitin may assist in detecting suspected plagiarism. Turnitin will only match text within a student assignment to text located in other sources, but it cannot determine the ‘original’ source or decide that plagiarism has occurred.
How do I access the Report?
An Originality Report is produced when a student submits an assignment for assessment through the Turnitin Assignment section of the Blackboard Ultra module.
A separate guide, How to Submit a Turnitin Assignment provides details of the submission process.
To access the submitted assignment and Turnitin originality report via the Blackboard Ultra, open the university Blackboard Ultra site at https://bb.tees.ac.uk, navigate to the module in question and open Gradebook.
From within the module Gradebook, locate and open the Turnitin assignment to assess and review the student originality reports.
From within the Assignment inbox for this Turnitin submission, locate the learner’s work whose originality report is to be checked.
If your report is ready to view you will now see a percentage figure (if it is not ready you will see a grey box). This is known as the ‘similarity index’ percentage.
The ‘similarity index’
This is the percentage of text in the assignment that has been matched to other sources. If the figure is high, it does not necessarily mean that you have plagiarised as the report could be text matching against any of the following:
- Quotations that have been correctly referenced.
- The bibliography, where the citations you have used could be the same as those of another student.
- A common phrase or series of words that are used in context to the topic.
Similarly, a low or zero percent similarity index does not necessarily mean that plagiarism has not taken place. As there are many sources that Turnitin does not check against, the similarity index cannot be used as an indicator of whether plagiarism has occurred or not.
After clicking on the percentage figure (as discussed above) a new browser window will open and you will then be shown the student work with access to the Feedback Studio Similarity layer options and feedback.
Understanding the feedback studio window and the similarity layer options
Once the feedback studio has opened for the selected student Turnitin assignment submission you will notice a series of red similarity layer options on the right-hand side of the screen. These options are described below based on the number assigned to each.
1. Hide similarity layer: Show and hide the similarity report options in the Turnitin Feedback Studio. When similarity options are not in use the similarity layer options menu will show as hidden and this icon turns grey. Clicking on any of the similarity options below this top button will show the features and options related to that layer item.
2. Flags for review: Turnitin looks at the submitted document for inconsistencies that would set it apart from a normal submission, if something is identified it is ‘flagged’ here. A flag is not necessarily an indicator of a problem however, it is recommended that the flagged content is reviewed. Examples of possible flags include hidden text or replaced characters. There is also a link to learn more about flags.
3. Match Overview: This is the percentage that indicates the amount of text in the whole assignment that has been matched to other sources. You can click on this percentage for a greater breakdown of matched sources. You can also select matched text and identify the source of the matched text which is number/colour coded for analysis.
4. All sources: Lists all the source’s where matching text has been found including the percentage match to that source and the source URL (Website address). The ‘Exclude Sources’ option allows you to remove any sources that you do not want to include within the report.
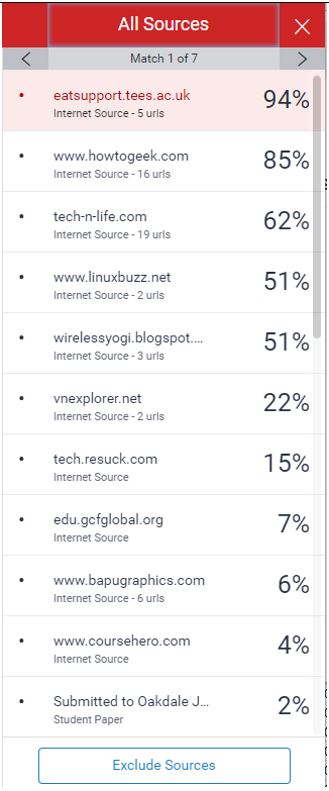 |
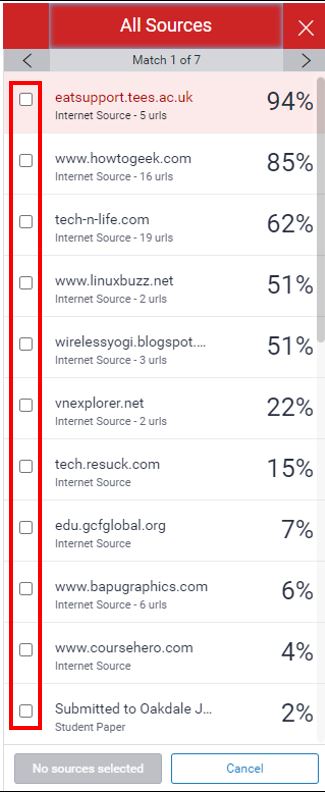 |
| List of all sources and percentages of similar content. | Clicking the ‘Exclude Sources’ button will allow you to select which sources to exclude from the report. |
5. Filters and Settings: Includes additional options to exclude or include quotes and the bibliography. You can also exclude sources that are less than a specific number or percentage of words. The default option is Don’t exclude by size, this can be overridden and changed. You can also enable or disable multi-colour highlighting although this is not recommended as multi-colour highlight helps to quickly differentiate between content and sources included in the similarity report.
6. Excluded Sources: If you have chosen to exclude sources in section four (above) they will be listed here.