On occasion, you may need to copy learning materials (i.e. “content”) from one Blackboard Ultra module into another. This guide explains how that can be done.
Copying Content into new modules?
New Blackboard modules are always created as a straight copy of the standard school template module. We do this for two reasons:
- Each summer, every school makes changes to the standard template, updating key information for students as our student experience offering evolves.
- The copy process creates an intervention point for teaching colleagues to revise and update their learning materials in line with sector developments and student feedback. We strongly recommend colleagues use the copy content process as an opportunity to consider what parts of their learning materials could be enhanced for the new academic year.
For more information, we maintain a Best Practice Guide for Creating Content in Blackboard Ultra.
If you would like to know more about making your learning materials accessible, please see our Module Leader’s Guide to Enhancing the Accessibility of Your Modules.
The Content Copying Process
- First, go to the destination module, the module that you want to copy stuff to.
- Go to the Module Content area, and then click on the three dots to the right of the Module Content title.
- From the pop-up menu, click on Copy Content.
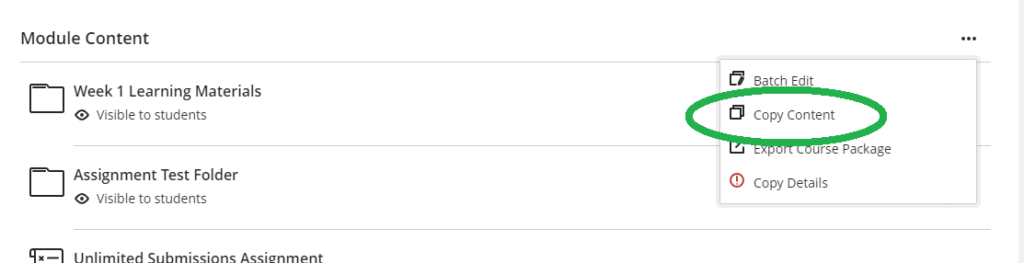
- A slide-out menu will appear from the right, listing all the modules from which you can copy content.
- Click into one as appropriate, and then navigate through the content structure until you find what you want to copy.
- Clicking the box to the left of a content item includes that item in the copy. However, please see the warning below about what can and cannot be copied.
- Clicking on a folder name, will include that folder and everything within it.
- You can select more than one item for each copy.
- When you have made your selections, click on Copy Selected Content at the bottom of the page.
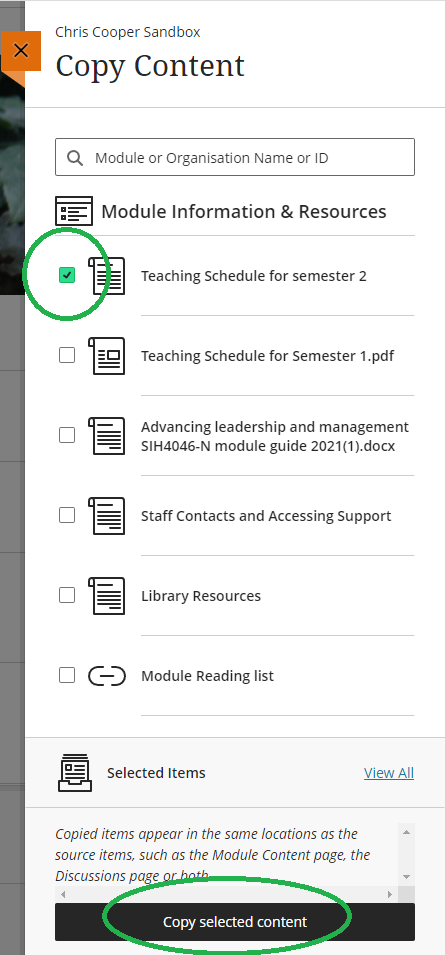
- Your copy will start. It may take several minutes as copying activities are “queued” rather than taking place immediately.
- Please do not start a second copy, as this will duplicate your content.
- While the copy is taking place, you will see a spinning icon at the bottom of the screen along with the message Copying content.
- Your copied content will appear at the bottom of the page.
- When the copying has finished, you may see an error like this:

which, when you click on View Details, looks like this:
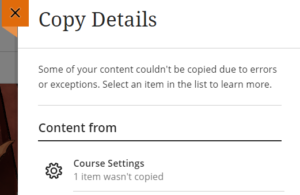
Clicking further, you may see messages about Guest Access. These errors can be safely ignored.
What can and cannot be copied
We strongly recommend that colleagues are selective about what content is copied over from previous Blackboard modules. For example, do not copy over the Module Guide, Staff Contacts or Library Resources areas. These are updated yearly with changes in the offerings made to students by (for example) central departments.
We also strongly recommend that colleagues use the copy content process as an opportunity to consider what parts of their own learning materials could be enhanced for the new academic year.
There are also some content items that cannot be copied.
Please do not copy:
- ReView Videos. Videos need to be copied separately (from within the ReView Video Library). Please see this help guide. Once you have copied your videos into your new module, you will need to reinsert them as content items in the usual way.
- Turnitin Assignments. Whilst we endeavour to portray Turnitin as part of Blackboard, it is in fact, a completely separate system. For this reason, Turnitin assignments cannot be copied between modules. Simply, recreate them in your new module.
