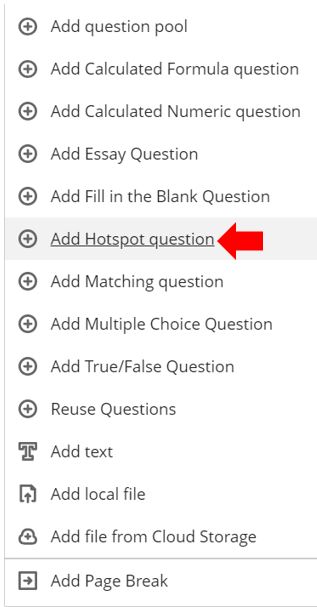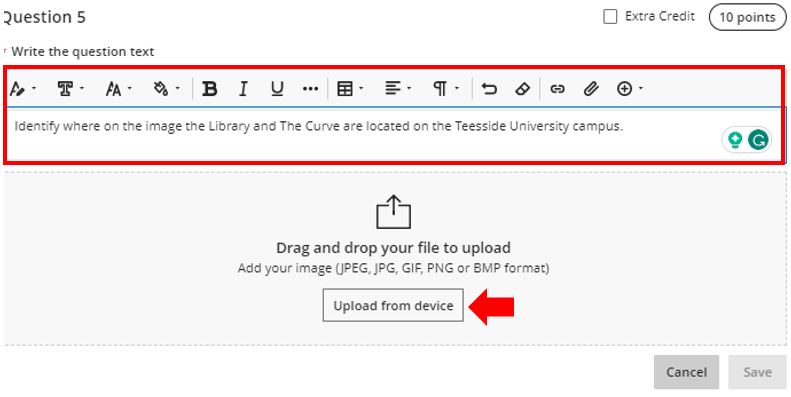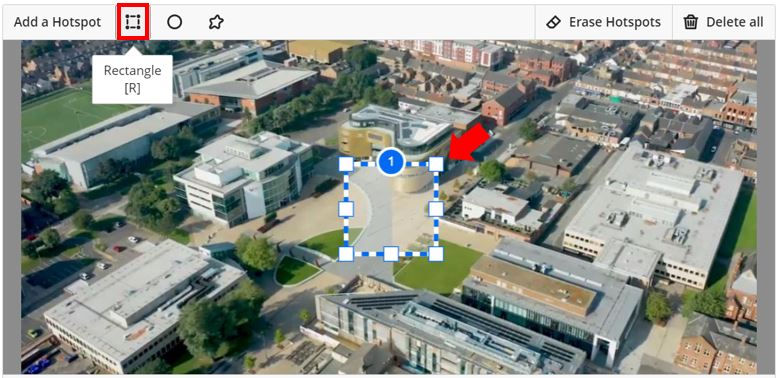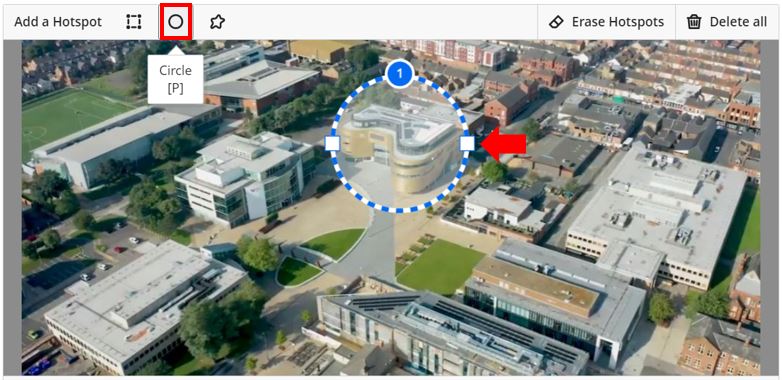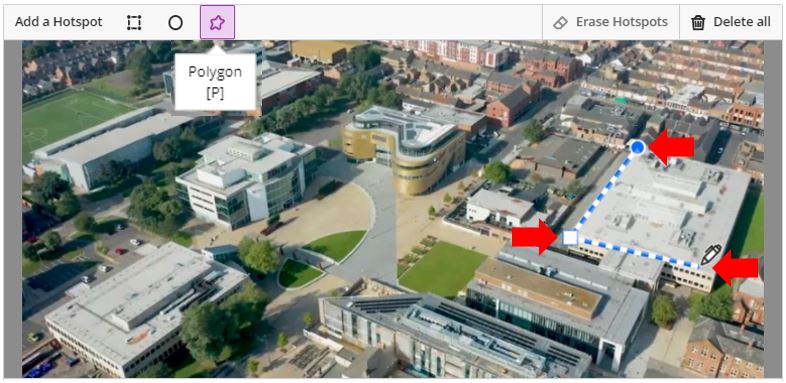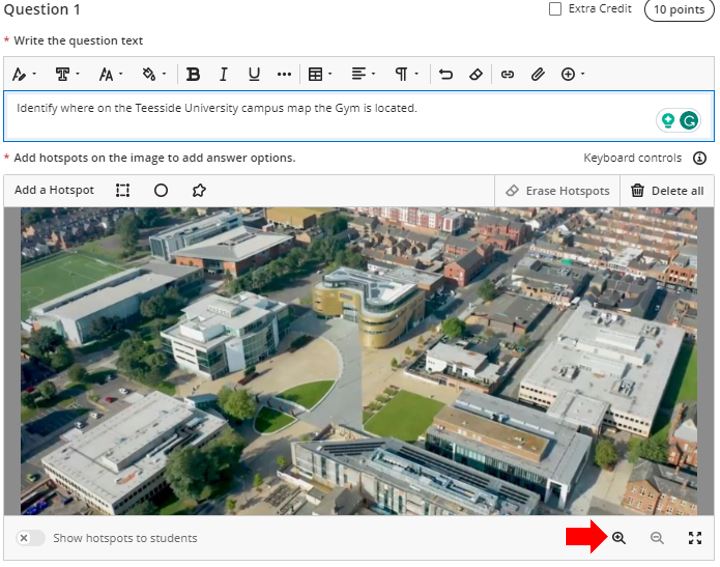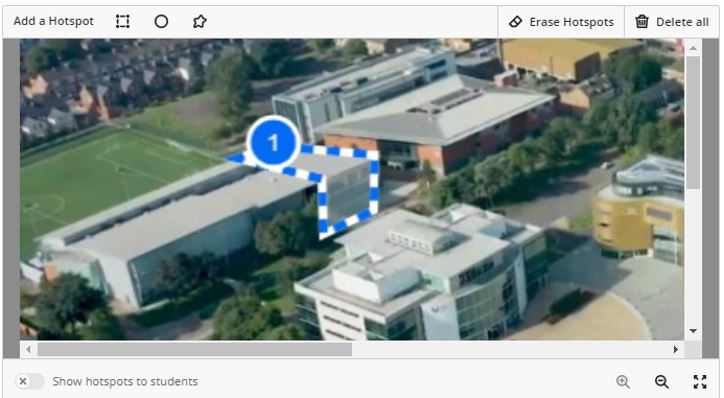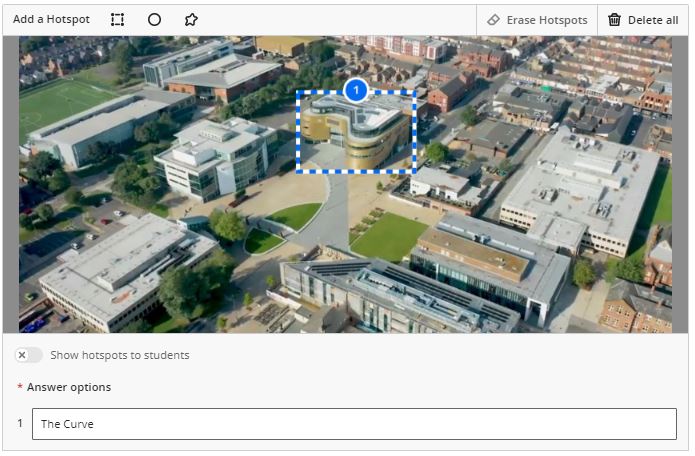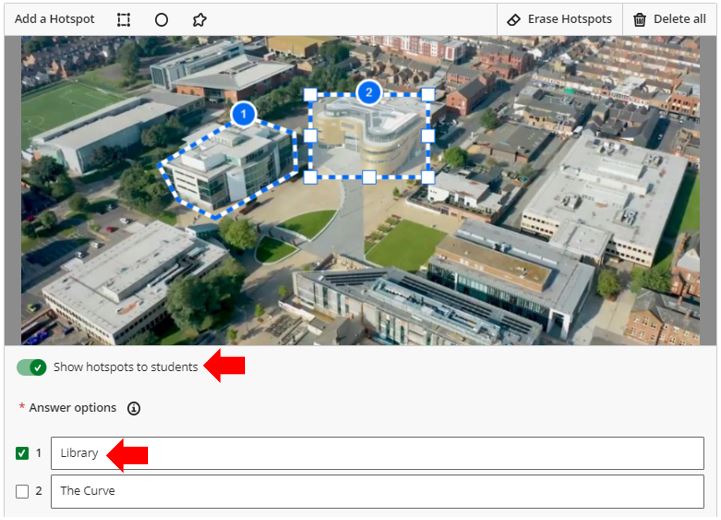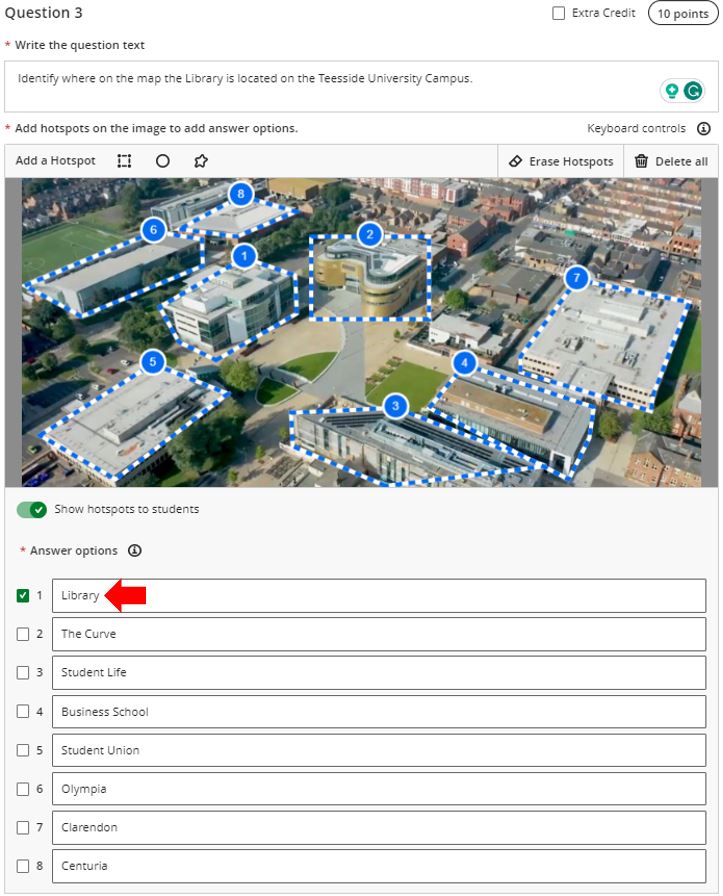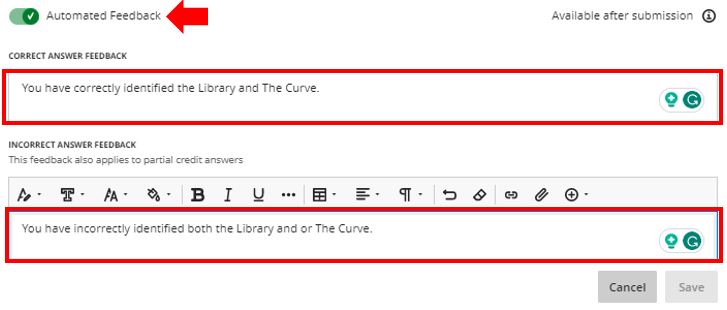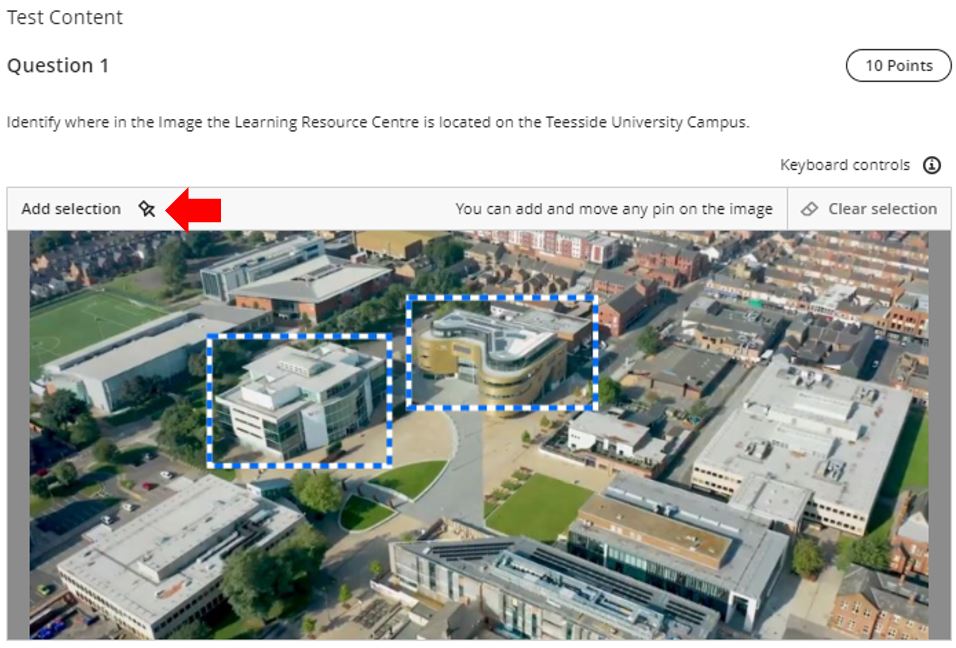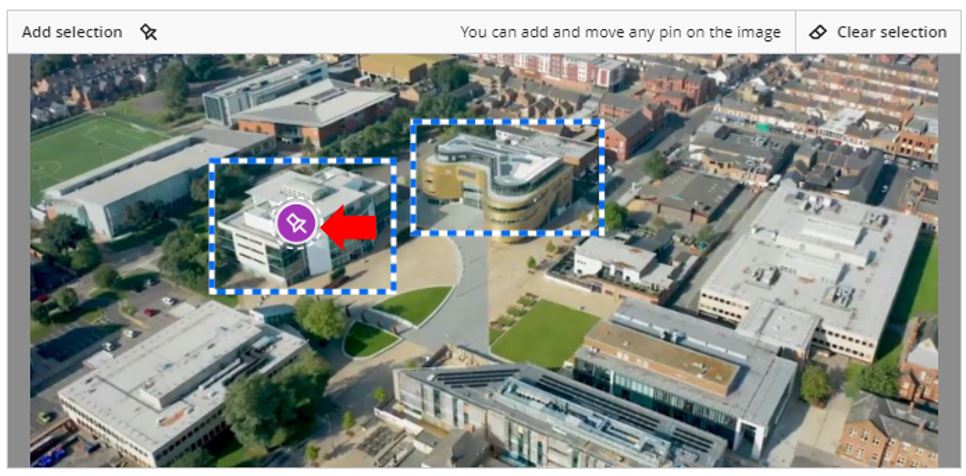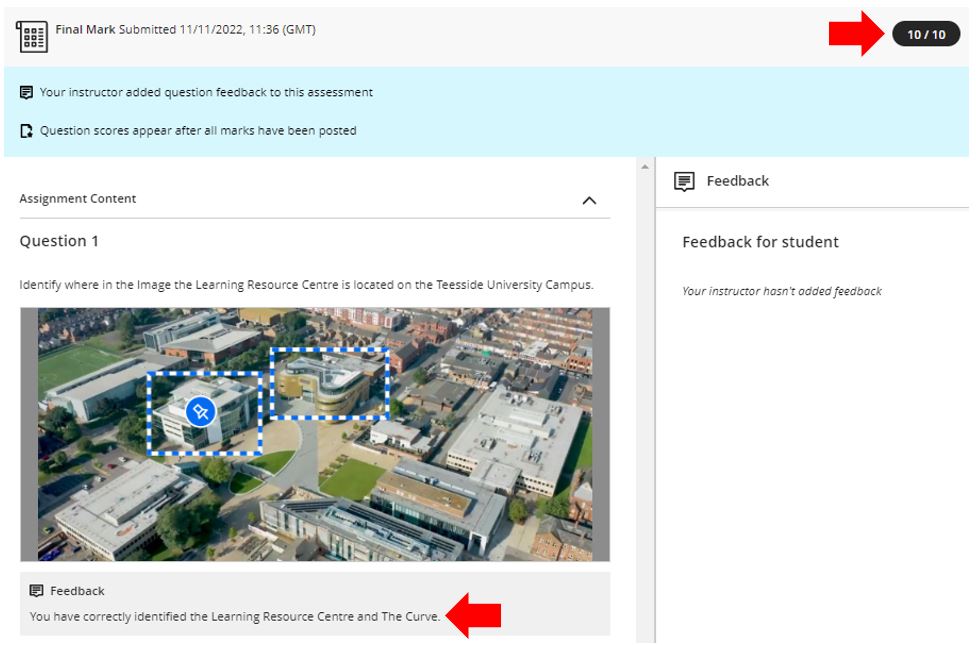The following guide has been created to support and upskill staff in setting up and configuring sharing this update with their students. It is split into the following sections. If you simply want to skip to the section on how to set up and configure hotspots, please select section 6.
- What is a Hotspot question?
- The benefits of using hotspot question types.
- The considerations of using hotspot question types.
- Hotspot questions in Blackboard Ultra.
- Hotspot usage examples.
- How to set up and configure hotspot questions in Blackboard Ultra.
- How students will answer hotspot questions.
What is a Hotspot question?
This is a tool used in assessment in which a question will be given that relates to an image, to assess student knowledge, students are required to select the correct location on the image to answer the question.
Benefits of using Hotspot question types.
- The introduction of hotspot questions opens several unique ways to involve and engage students. Hotspot questions are graded automatically. This automatic grading creates opportunities for asynchronous assessments for students to use as practice on key concepts covered during lectures and seminars.
- Hotspot questions require learners to pause and process their thoughts, this helps to better assess learners’ retention of knowledge and supports the learners to actively practice and reinforce their learning.
- As learners constantly need to absorb and apply visual data to make decisions, the use of hotspot questions can provide them with the same experience. Studies show that including images with text during instruction leads to better long-term retention and improved performance on assessments.
- Using images helps to tie in the visual component of learning and positively affects overall student learning outcomes. Providing students with content in a way that improves their performance on assessments will ensure that faculty are setting up students for success.
Considerations of using hotspot question types.
- Hotspot questions do not provide full support for assistive technologies
- Hotspot questions are not an acceptable question type for instructors and students who use screen readers.
- Blackboard Ultra does not set limitations on image size however, consideration should be given to very large images and adjustments made using an image editing application before the image is uploaded and used.
Hotspots questions in Blackboard Ultra:
Blackboard Ultra allows hotspot questions to be configured in a variety of ways to offer varied assessments, these include:
- An image that incorporates a single hidden correct hotspot that needs identifying.
- An image that incorporates multiple hidden correct hotspots that need identifying.
- An image that incorporates multiple hotspots that are shown to the students where only the correct hotspots need identifying.
- An image that incorporates hidden correct and incorrect hotspots where the correct hotspot/s need identifying.
Hotspot usage examples:
- Diagrams: Images can be used in almost all subjects. For example, in Anatomy and Physiology such as testing on the bones in the leg. Students can identify each part of the leg. You could also test on more theoretical questions that relate to injuries. This type of application connects real-world scenarios with visuals.
- Close Reading: This involves looking at the details of a piece of writing and extracting evidence. You can set up hot spots to include the evidence needed to answer specific questions in a reading piece. Students must select the parts of the reading that justify their answers.
- Maps: These questions can be used to ask students to select a particular area related to a question, this can help with location learning. It can also involve questions that bring in thematic maps and data. Hot spots can get your students to analyse an essential visual that displays a lot of data.
- Statistical Analysis: Statistics are useless unless students know how to interpret them. Hot spots can be used to teach how to analyse statistics, for example, using the choose a middle-income country and don’t show the country’s name. Give a list of statistics and have students click on the stats representing a more developed country, and then click on the stats for a lesser developed country. A middle-income country will have components of both. The activity helps with both economics and geography.
- Photos: Have your students analyse photos using the hot spot tool. For example, understanding the differences between cities in different areas of the world. You can display a city photo and have students select the portions that support typical characteristics. The process helps students connect the image to the concept.
- Evidence: An excellent place to use hot spots is basically anywhere that requires the identification of evidence.
The hotspot question type is a popular way of testing knowledge and provides an alternative to other text-based question types. By uploading your own image and marking the correct areas, this question type is very versatile, whether for the assignment of machine parts, geographical features, or people.
How to set up and configure hotspot questions in Blackboard Ultra:
There are no visible clues (unless you build them into the image itself). The learner must know which part of the picture to select, without relying on suggested answers or other guidance.
After setting up a new Test in Blackboard Ultra when adding content to the test space, the new Add Hotspot question type will be available from the Add Question menu. Select the Add Hotspot question type.
You will also need to upload the image and add the question to ask the students that relate to selecting an area of this image, click the Upload from device and select the image to use.
All standard text formatting features included with Blackboard Ultra are available when adding text. You can also additional content including Math, Images, Media, Content Market, Cloud Storage and YouTube videos.
Once you have uploaded the image, to add a Hotspot, click on one of the Add a Hotspot options, these include:
- Rectangle
- Circle
- Polygon
This will insert a new blue outline shape in the centre of the image. The outline shape will also include a number as more than one hotspot can be added which allows differentiation between them.
Rectangular Hotspot.
As above, the Rectangle shape option can be selected from either the Add a Hotspot section of the user interface or by using the shortcut key “R”.
You can move and resize the outline to cover the area of the image as required.
This will insert a new blue outline shape in the centre of the image. The outline shape will also include a number as more than one hotspot can be added which allows differentiation between them.
Circle Hotspot.
Using the Circle hotspot shape creation tool, you can draw one or more custom-sized circular outlines to an image of the image (such as the hotspot being created on the screenshot below to identify the Curve building at Teesside University).
You can move and resize the circular shape to cover the area of the image as required.
Polygon Hotspot.
Using the Polygon hotspot shape creation tool, you can draw outlines to custom-sized areas on an image (such as the hotspot being created in the screenshot above). The process works by creating a start point (the blue circle) and allows you to add additional points).
Hotspot question zoom in / out
Instructors can use a zoom-in feature to define areas on an image that they want to include as hotspots more precisely. The zoom in / out feature can be accessed via the zoom icons located under the hotspot image or via the following keyboard shortcuts.
- Zoom in = Shift + Z
- Zoom out = Shift + X
Image showing the new zoom-in and out icons to allow the user to zoom as required. There is also the option to expand the image to fit the full size of the screen (this can heavily distort the image depending on its quality).
Once you have zoomed in on the image the hotspot/s can be added as required.
Once the required hotspot/s have been placed, use the zoom-out icon or keyboard shortcut (Shift + X) to return to the original image dimensions.
Adding Answer Options.
An Answer Option box will appear where you can add a description of the area being made into a hotspot.
Show Hotspots to Students.
The Show hotspots to students’ option can also be used when multiple hotspots have been added to the question of which one or more are incorrect.
Adding Additional Hotspots
Additional hotspots can be added as required. To activate the additional hotspots, simply select the hotspot type and simply add it to the image. You can also identify what each hotspot is showing if applicable. As mentioned previously for every additional Hotspot that is added, they can also have Answer Options added.
Providing Automated Feedback.
The Automated Feedback feature allows feedback to be provided automatically to students after submission.
Removing Hotspots.
If you have made any mistakes, you can click the Erase Hotspots or Delete all buttons to remove content and start again.
Applying the standard test configurations.
Once the hotspot question has been set up the standard test settings can be configured such as the Due date, Marking points and Attempts allowed. If any students have accommodations these will automatically be applied.
How students will answer Hotspot questions:
When a student opens a test with a hotspot-type question, depending on how the question was configured they will need to identify one or more areas on the image.
To do this they must click the Add Selection button and marker that appears to identify a location on the image. In this example, the hotspot question was configured to Show hotspots to students there is also an option to give no clue as to where on an image a hotspot is located.
To do this they move the pin icon which appears after the Add Selection button is pressed to the correct location.
Once the test is submitted, depending on how the test was configured the students may be able to receive immediate and automated feedback.
The Marking Status will be updated and appear Gradebook.