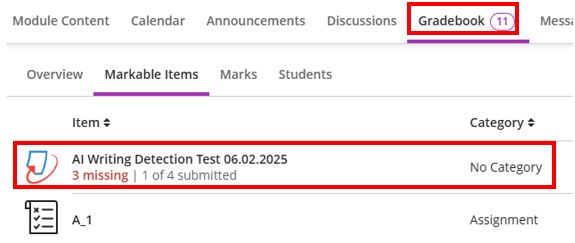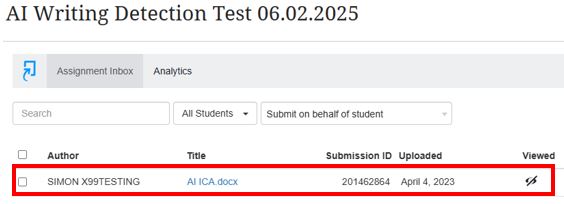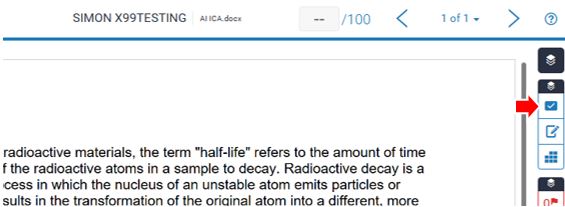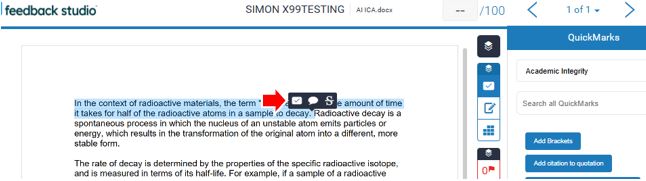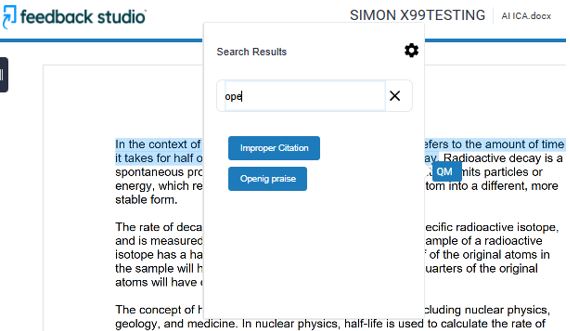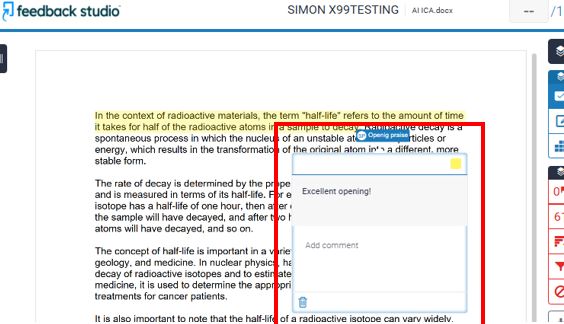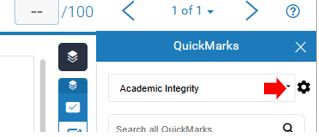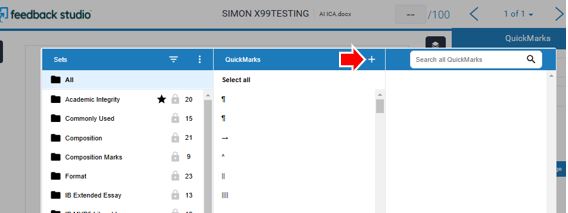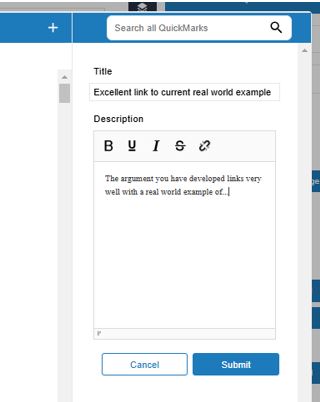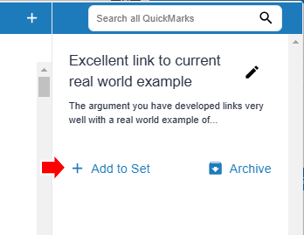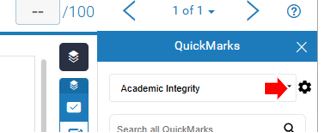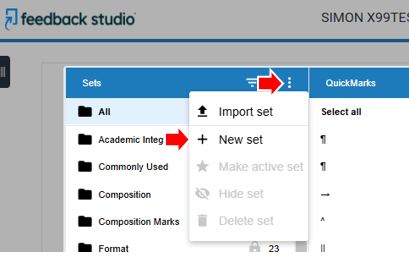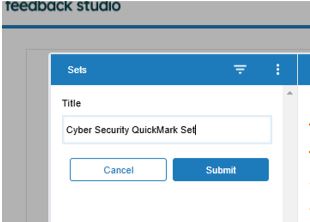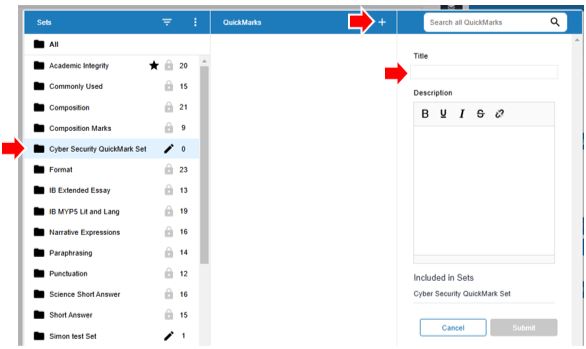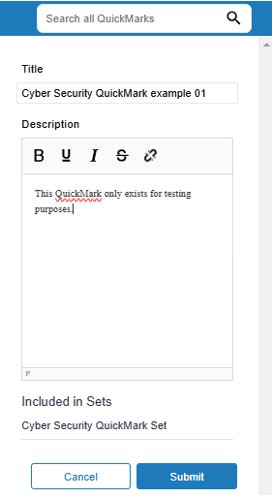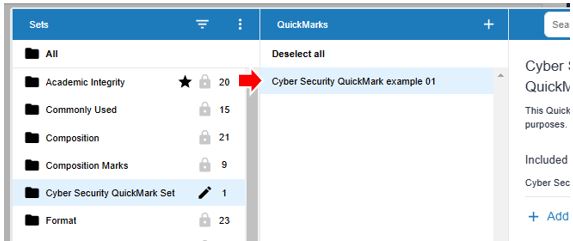Guide to Using Turnitin QuickMarks
Introduction to Turnitin Quickmarks
QuickMarks is a feature within Turnitin’s Feedback Studio that allows academic staff to assess student work submitted via Turnitin and create and use a library of reusable comments to provide feedback. This tool streamlines the grading process, ensuring consistency and saving time.
Contents
- Key Features
- Benefits of using QuickMarks
- QuickMarks video guide
- How to access Turnitin QuickMarks
- Adding QuickMarks
- Creating custom QuickMarks
- Creating a new QuickMarks Set
- Managing QuickMarks
- Final Thoughts
Key Features of QuickMarks
- Reusable Comments: Create a library (Set) of comments that can be used across multiple assignments and modules.
- Customisation: A QuickMark set can be customised to fit specific feedback needs. There are also pre-existing sets of QuickMarks provided by Turnitin.
- Efficiency: Quickly drag and drop comments onto student work, reducing repetitive typing and reducing introduction of errors (Spelling mistakes etc.).
- Integration with Rubrics: Link QuickMarks to rubric criteria for more structured and meaningful feedback.
Benefits of using QuickMarks
- Consistency: Ensures that feedback is consistent across different assignments and assessors.
- Timesaving: Reduces the time spent on repetitive feedback, allowing more time for personalised comments.
- Improved Feedback Quality: Provides students with clear, concise, and actionable feedback.
QuickMarks Video Guide
The following video guides staff through the process of accessing and using Turnitin QuickMarks.
How to Access the QuickMark Manager
To create and edit QuickMarks, and curate a collection access the QuickMarks Manager. From here it is possible to:
- Select existing collections.
- Manage existing QuickMarks.
- Create your own new set.
- From within the Blackboard module in question access the Turnitin assignment either by locating it in the Module content area or accessing it in the Module Gradebook.
- Click on a submitted student Turnitin assignment to open Feedback Studio.
- Click on the QuickMarks blue tick box on the right-hand Instructor Feedback
ALT TEXT: Screenshot of Turnitin Feedback Studio with the QuickMarks panel open on the right-hand panel with the settings icon highlighted.
Adding Quickmarks
- Select a section of the student’s paper and click the QuickMarks icon from the toolbar.
- Choose a QuickMark from the existing sets (it is possible to search for QuickMarks) or create a new one and drag and drop the QuickMark onto the relevant section of the paper.
- The chosen QuickMark can be left as is or can be edited.
Creating Custom QuickMarks
- Open the QuickMark Manager from the Feedback Studio via the Settings cog located in the top right-hand corner.
- Click on the plus icon in the middle QuickMark column.
- Enter the QuickMark Title and Description comment and click Submit to save to your library.
- Organise QuickMarks into sets for easy access.
Creating a new QuickMarks set
- Open the QuickMark Manager from the Feedback Studio via the Settings cog located in the top right-hand corner.
- Click on the three dots icon on the left-hand QuickMark column and select select + New Set from the menu.
- Enter a name for the new set and press the Submit
- With the Set selected, select the + button to add to new QuickMark comment(s).
- Add the mark Title which will display on the paper and the Description which elaborates the comment then press Submit.
- The new QuickMark will be added to the set and will show in the middle panel.
- As above, it is also possible to add your new QuickMark to other sets in the library. When the QuickMark is selected in the middle panel the Title and Description show in the right-hand panel. It also shows the Include in Sets option to allow the QM to be added to other sets.
Managing QuickMarks
- Access the QuickMark Manager to edit or delete existing QuickMarks.
- Use the search function to quickly find specific comments.
- Organise QuickMarks into sets based on assignment type or feedback focus.
Final Thoughts…
QuickMarks is a powerful tool within Turnitin that enhances the feedback process, making it more efficient and effective. By utilising QuickMarks, Teesside University academics can provide high-quality feedback that supports student learning and development.
For more information, please contact the Digital Learning Specialist team.