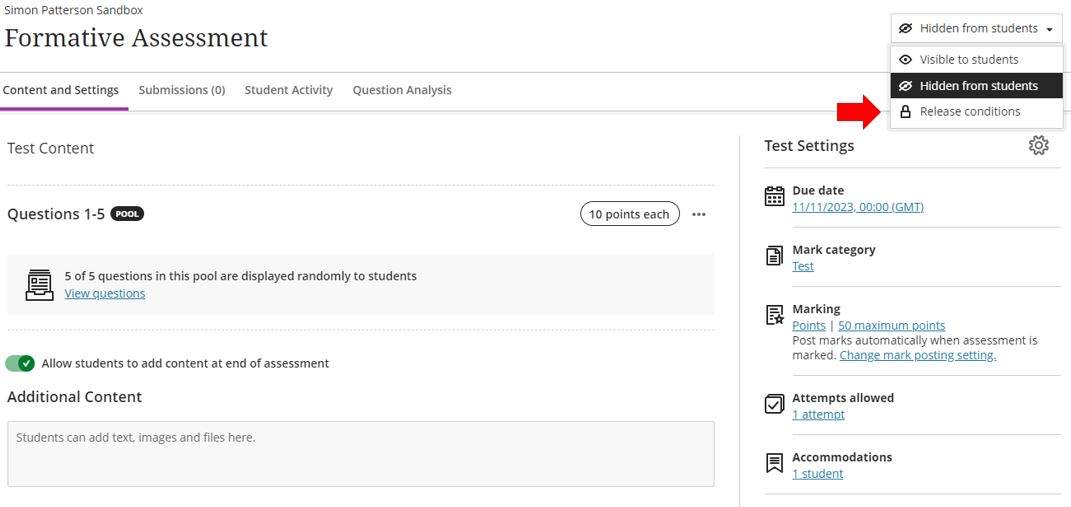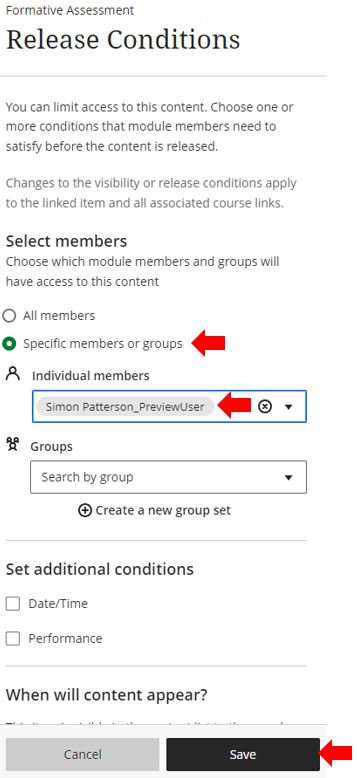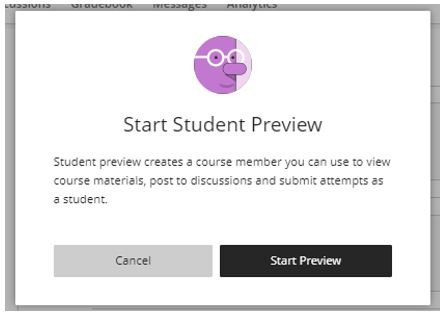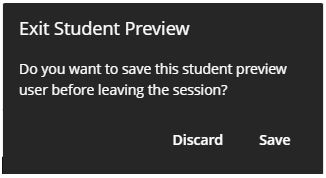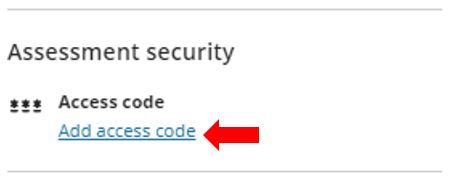This guide illustrates the process of testing a Blackboard Ultra assessment (Quiz or Assignment) without making it live within the module, thus preventing unintended student access. It will walk you through configuring a ‘release condition‘, this is a feature that restricts the test’s availability to specific module members – such as your preview user account but not the students enrolled on the Blackboard module.
It is important to note that any changes made during this testing phase by the preview user account can be saved or discarded. This flexibility enables the module leader to review the test submission when they return to their standard Blackboard account or discard the submission to ensure it doesn’t impact the eventual submissions by students.
In the example below, a Blackboard Ultra quiz has been created, by default its visibility (like all other content created in Blackboard) is hidden. To configure the ‘Release conditions’ so that the assessment is only available to the Previews User, use the following steps.
1. With the assessment open, change the View option from the default Hidden from students to Release conditions.
In the Release conditions menu, select the Specific members or groups option and from the dropdown menu select and add your PreviewUser account.
Click the Save button to save the changes to the Release Conditions and continue.
Enter Student Preview mode, locate and open the assessment and test the assessment functions as expected.
Once the testing of the assessment has been confirmed, Exit the student preview. If you want to review the assessment submission once back in the module leader account, you will need to select the Save option or if you are happy with the testing of the assessment, select Discard the changes made.
When the testing of the assessment is complete, the applied Release conditions will need to be removed. The module leader will need to open the assessment, select the View options and set them back to the default ‘Visible to students’ option.
Alternative option
An alternative exists in which an Access Code can be set instead of using the Conditional release option. Setting an access code on an assessment would prohibit learners from gaining access to the assessment until they are given the access code.
To configure the assessment security Access code, In the test Settings panel, click the Add access code option.