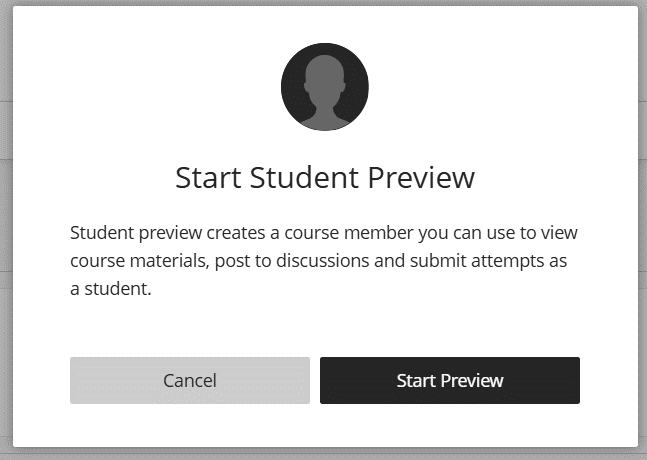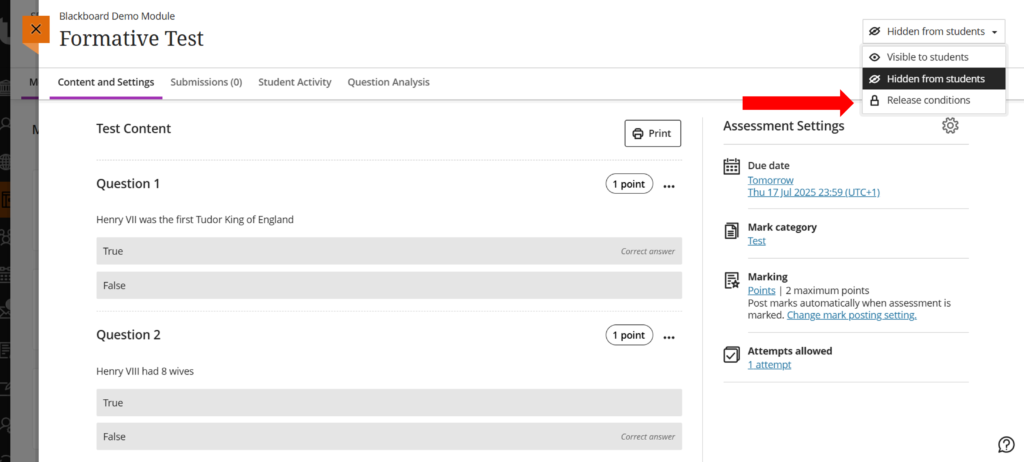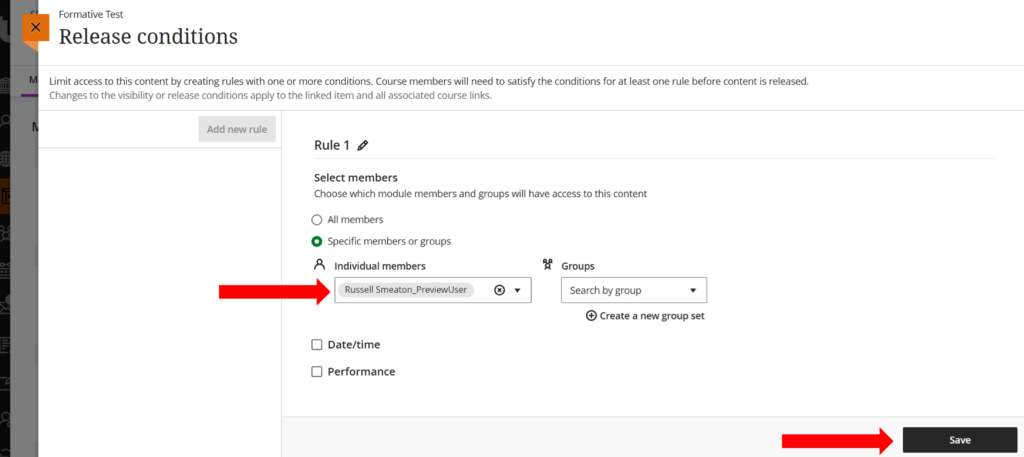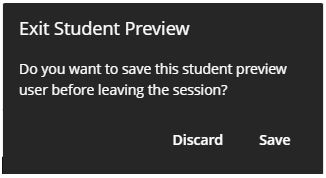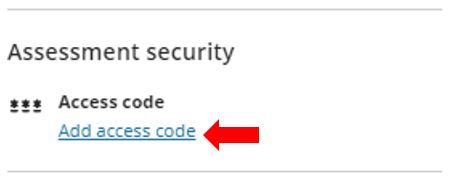This guide illustrates the process of testing a Blackboard Ultra assessment (Test or Assignment) without making it live within the module, thus preventing unintended student access. It will walk you through configuring a ‘release condition‘, a feature that restricts the test’s availability to specific module members. In this example, we will create a test and make it visible only to your Student Preview Account.
It is important to note that when switching out of Student Preview, you are prompted to either Discard or Save your Student Preview User. By choosing to “save” the user, you can review the test submission made to explore the process. When satisfied, you can then choose to Discard the student preview user to ensure it doesn’t impact the eventual submissions by students.
In the scenario below, a Blackboard Ultra test has already been created. Before continuing, click on Student Preview mode (top right of the screen).
Click Start Preview, and this will create a new student user in the module. For this exercise, at this stage, click on Exit to come out of Student Preview Mode. You will be prompted to Discard or Save your student preview user – select Save. This will then keep your student preview user in the module.
Once you’ve done the above, we can configure the ‘Release conditions’ so that the assessment is only available to the Previews User.
1. With the assessment open, change the View option from the default Hidden from students to Release conditions.
In the Release conditions menu, select the Specific members or groups option. Then, in the Individual Members drop down, you can select your Student Preview User.
In the example below, we can see that the Specific Members or Groups option has been selected, and the Preview User has been selected. Your student preview user will look the same, only with your name at the beginning.
Click the Save button to save the changes to the Release Conditions and continue.
After you have clicked Save, the Release Condition will ensure this test is visible only to your Student Preview User, and not to any other student enrolled in the module. You can now explore how the test behaves from the student perspective. In addition, you can look in the Gradebook, and examine what has been recorded for the Student Preview, giving you greater insight into the process.
Once the testing of the assessment has been confirmed, you can remove your Student Preview account. Switch to Student Preview again, but when you exit the student preview, select Discard. This will remove all trace of the Student Preview account.
When the testing of the assessment is complete, the applied Release conditions will need to be removed. The module leader will need to open the assessment, select the View options and set them to ‘Visible to students’ option.
Alternative option
An alternative exists in which an Access Code can be set instead of using the Conditional release option. Setting an access code on an assessment would prohibit learners from gaining access to the assessment until they are given the access code.
To configure the assessment security Access code, In the test Settings panel, click the Add access code option.