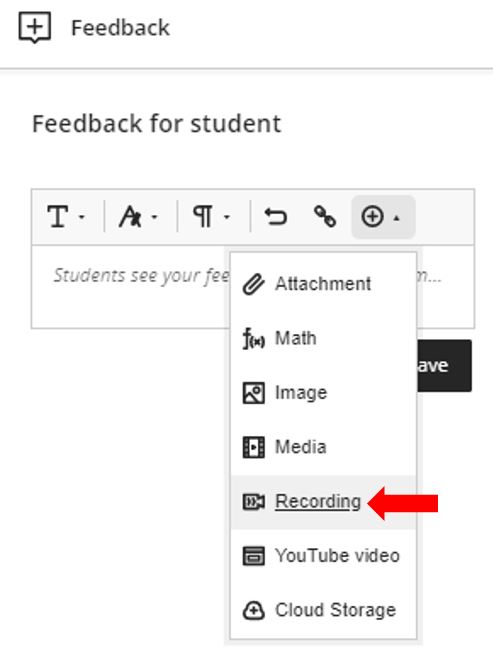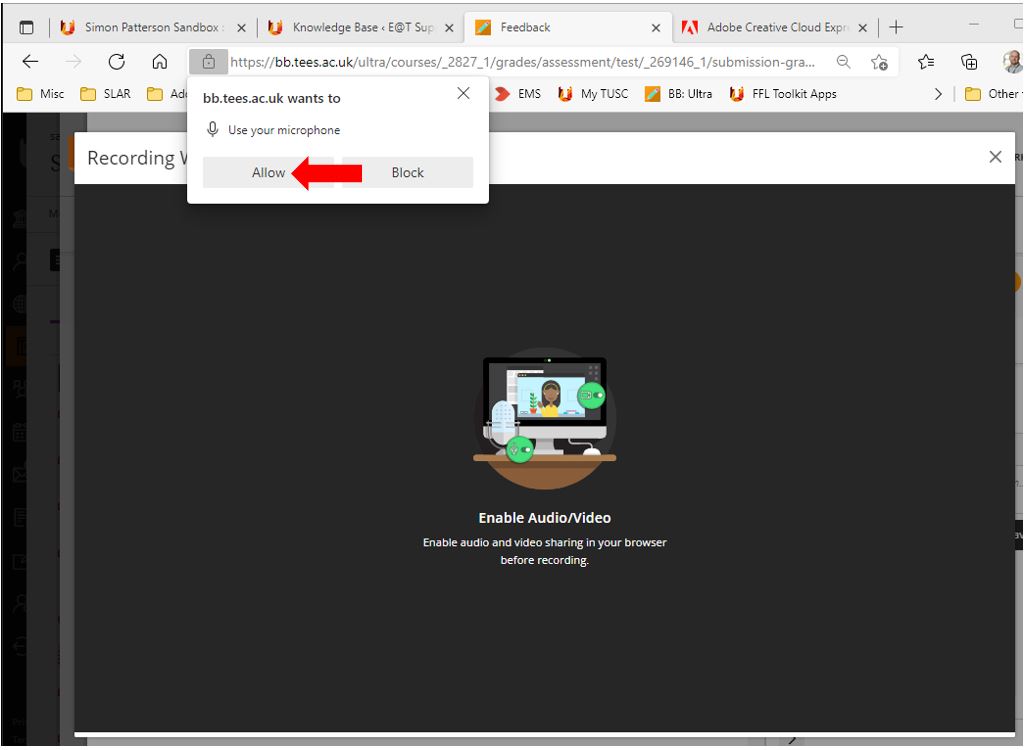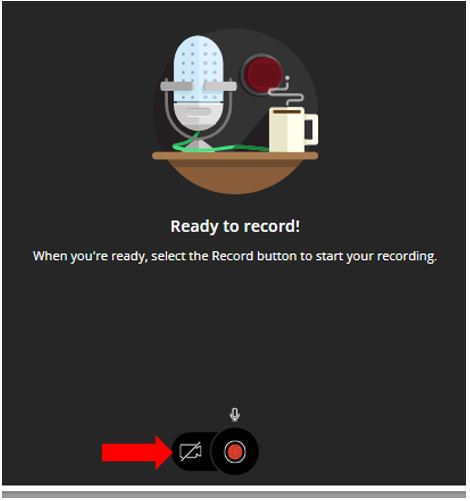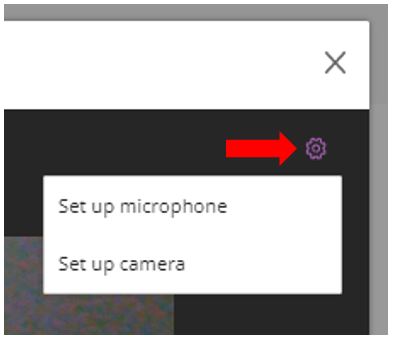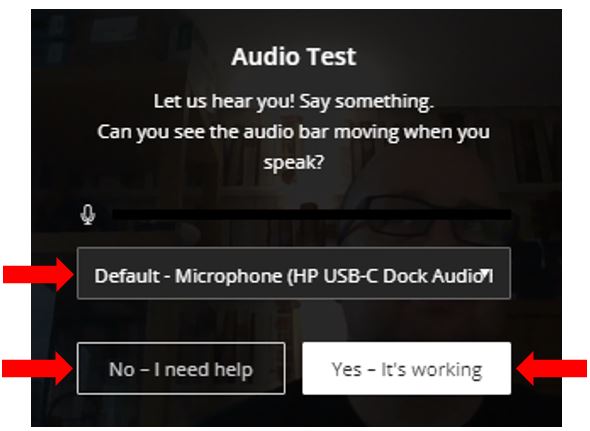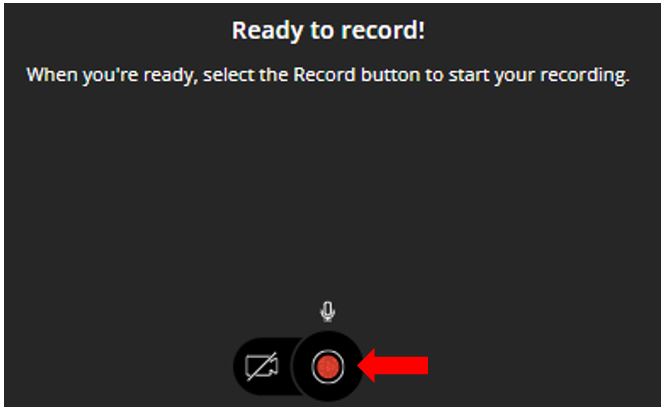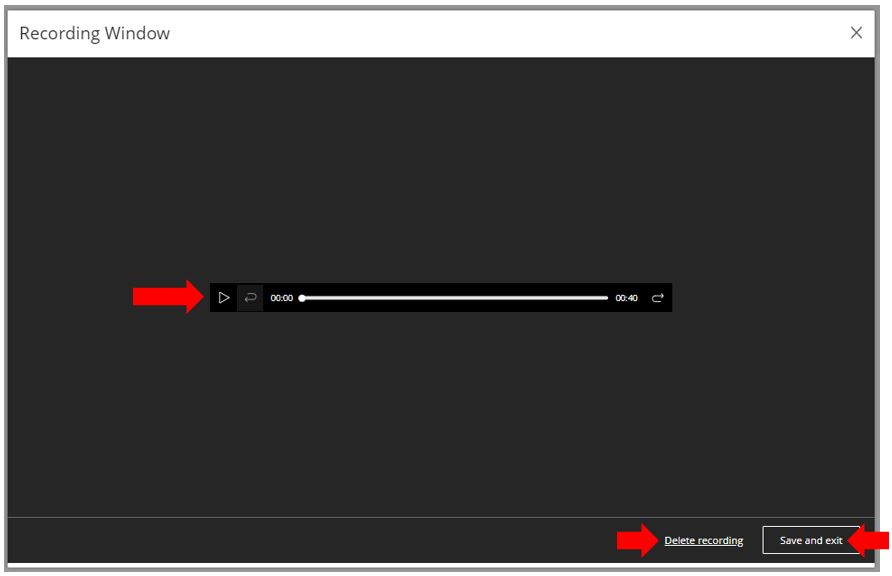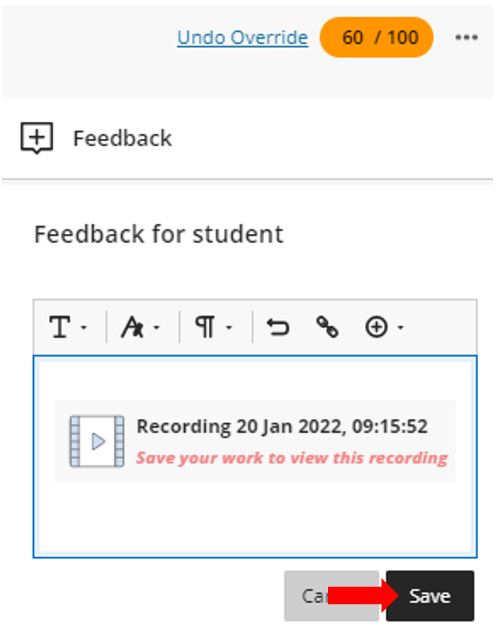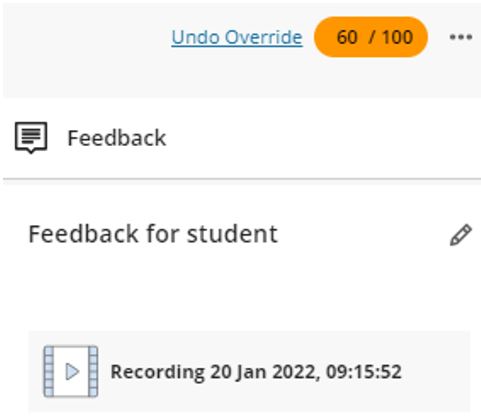New Blackboard Ultra Feature! Recording Audio or Video Feedback in BBU
This guide explains how you can record audio and video feedback for assessments within your Blackboard Ultra modules. Depending you’re your school’s assessment policy this might not be prohibited for official summative assessments however it does prove extremely useful if you are wanting to quickly leave feedback on formative submissions.
When a student has submitted work for an assignment you should assess the work as normal.
In Gradebook, you will enter the Mark the student achieved and select the student as normal to add feedback
Once the student’s submission page has loaded, the normal feedback can be accessed by clicking on the add feedback button.
Click on the Add content button.
From the dropdown list, select the Recording option
A new Recording Window will open, you may also be asked to give permission to allow bb.tees.ac.uk to access your microphone, you must click Allow so that Blackboard is able to use this device to make recordings.
If you are wanting to include video feedback, you will need to click the button to Enable video. This may trigger another permission request to allow Blackboard Ultra to access your camera.
You are now ready to record your audio/video feedback. If, however you are not happy with the audio or video equipment setup, you can access the settings option located in the top right of the Recording Window and make the required changes.
There are also options to select the correct device, test the device and receive further help in troubleshooting any ongoing problems.
Once you are happy that the microphone and or camera equipment is working correctly you can click on the Record button to start recording your feedback.
Once you have clicked the Record button, you will see a five second count down before the recording starts. You are notified that the recording is now live with a small “Recording” message at the top of the window. You can now record up to 5 minutes of feedback. There is also the option to press the Pause button to pause and resume the recording at any point, after pausing the recording, clicking Resume will give another 5 second countdown before the recording resumes. Once you have finished, click the Stop button to end the recording.
After the recording is complete you will be able to review the recording to ensure that you are happy to proceed. If you are not satisfied with the recording, you can choose the Delete Recording option and re-record the feedback. If you are happy that the recorded feedback can be used, click the Save and exit button.
The audio feedback clip is attached to your assignment feedback section of Blackboard Ultra. Click Save to complete the feedback process.
The recording feedback process is now complete.
To make the feedback live, it will need to be posted as normal. Click the Post button to do this.
Your Audio/Video feedback is now posted to the assignment.