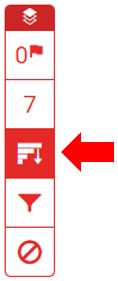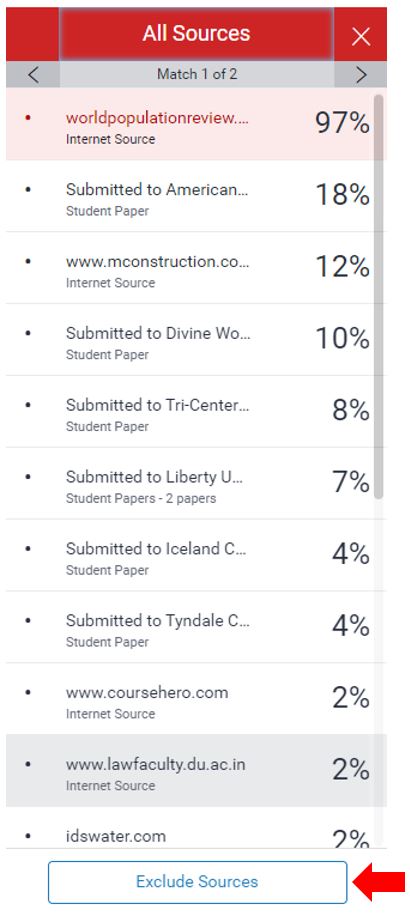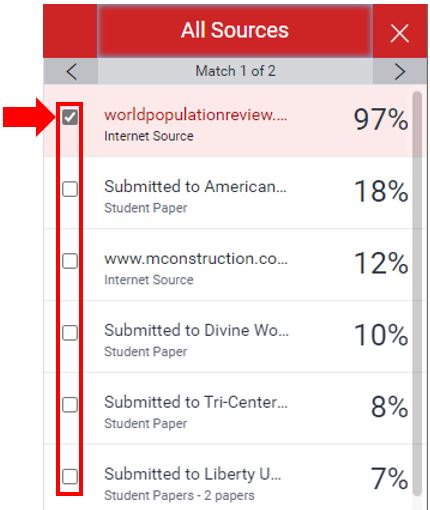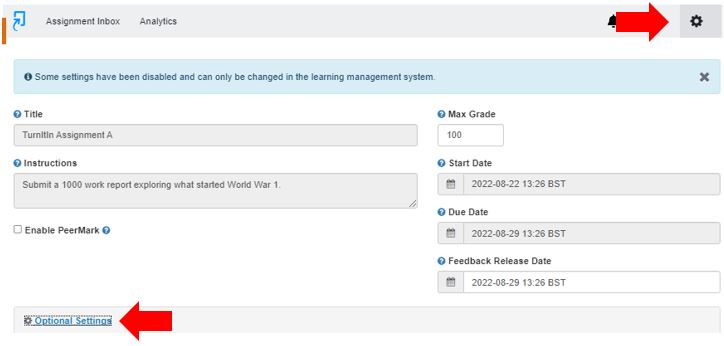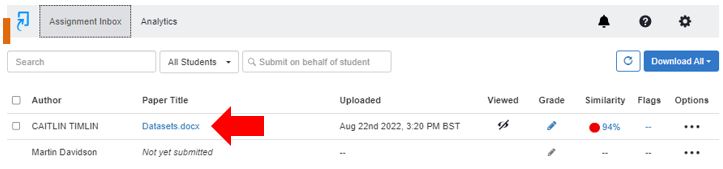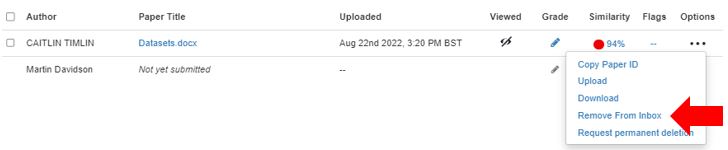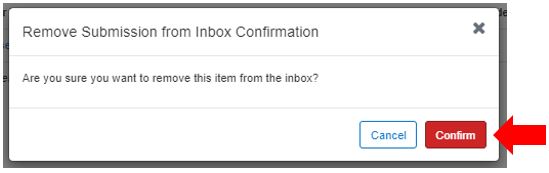This guide has been created to inform staff of steps that can be taken if a student incorrectly submits a piece of work to Turnitin.
Removing submitted student work from Turnitin creates several, time-consuming and difficult-to-manage challenges and must only be used as an absolute last resort for staff at Teesside University. Staff must also ensure that they have the permission of all members of the school/department that will be impacted (including the Systems Support team) before modifying/removing student work.
Excluding sources via all sources
This is the best option to use if a student has previously submitted a piece of work in error, such as to the wrong module and therefore a similarity report has been generated. When the student then submits to the correct module the new similarity report will be returned as 100% plagiarised due to the same piece of work being previously submitted (in error). Don’t worry this doesn’t have to be a problem if correctly managed.
To exclude sources from the similarity report using the “All Sources” side panel use the following steps.
Click the graph icon from the similarity toolbar. (If the similarity layer was inactive, it will now be activated, highlighting all on-paper matches.)
Click the Exclude Sources button at the bottom of the All Sources side panel.
Use the checkboxes to select the sources that you’d like to exclude from the similarity report.
Click the red Exclude (x) button at the bottom of the All Sources side panel. The button will provide a count of the number of sources you have chosen to exclude. Alternatively, click the Cancel button to clear your selection.
Removal or over-writing of content uploaded incorrectly to Turnitin
In almost all circumstances it is better to not delete an assessment in Turnitin. If a student has uploaded an incorrect assignment to a Turnitin module the best option is that they reupload the correct assignment and overwrite the previous upload. There are several options that can be explored to achieve this listed below.
If the overwriting is enabled and the submission deadline has not passed
Some assignments may allow students the ability to overwrite their previous submissions until an assignment’s due date. This option is activated by the instructor on an assignment-by-assignment basis. If re-submissions are not enabled, the instructor must manually delete the previous submission to allow the user to submit your second file.
If resubmissions have been enabled, resubmitting a paper is handled in an identical manner as a first-time submission. To set the required overwrite option go to the Turnitin Assignment, select the Settings cog and expand the Optional Settings.
Browse to the Similarity Report section of the settings and use the dropdown box on to control how your assignment deals with generating similarity reports and re-submissions. The Generate reports immediately (students can resubmit until the due date): After 3 resubmissions, the reports generate after 24 hours option offers the best fit to allow students to resubmit and receive the similarity reports immediately.
Manual deletion of previous submissions (If overwriting is not enabled) by the instructor.
If you do not wish to enable the resubmission option for everyone, but a certain student has uploaded an incorrect file or needs to resubmit for any reason, as an instructor, can delete their submission. If the assignment is still open, this will allow them to upload a new file.
To manually delete a previously submitted Turnitin assignment use the following steps.
Open the assignment inbox for the Turnitin in question
Locate the student whose work is to be deleted, click the More Options and select Remove from Inbox.
Confirm that the assessment submission is to be removed.
This action will only remove the submitted assignment from the student’s Turnitin inbox but will not remove the work from the similarity database. As the work has now been submitted and a similarity report has been generated, any future submissions of this work will need to have this source omitted from the new similarity report.