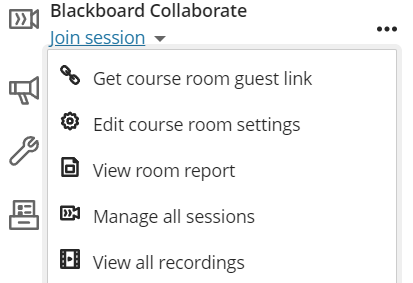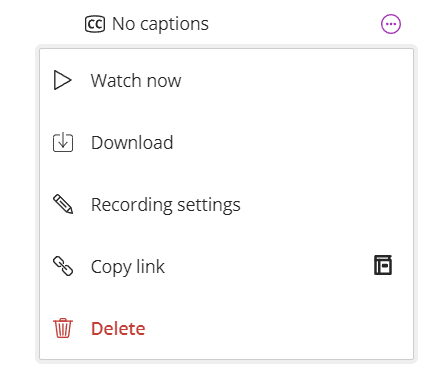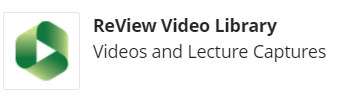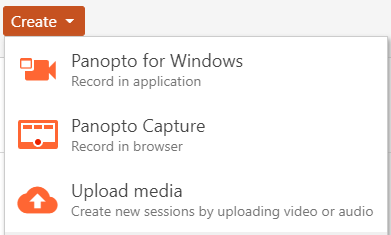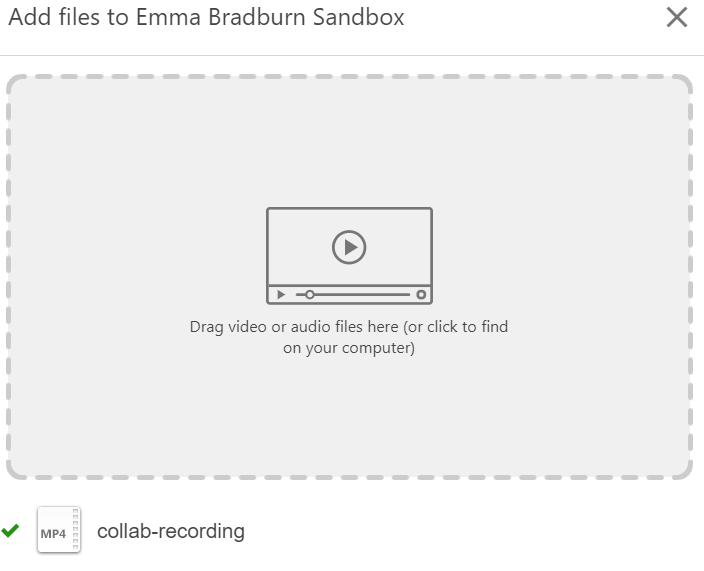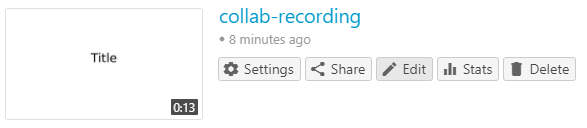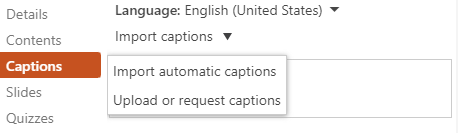Blackboard Collaborate offers a few different features to make your recordings accessible. This includes recording sessions and human-generated live closed captioning. Blackboard Ultra does not generate an automatic transcript file.
It is a requirement that all recordings have transcripts. To do this, we recommend the following process of uploading recordings into ReView to generate editable automatic captions. This same process for uploading recordings can also be applied to Microsoft Teams recordings to enable editing of captions.
Step One – Download a Collaborate Ultra recording
In Blackboard Ultra, open the module with the Collaborate recording. Click on the 3 dots next to Blackboard Collaborate area and select the menu link to View all recordings.
On the Recordings page locate the required recording and click on the 3 dots next to it to open the recording options menu. Select Download.
The download of the recording will start and would normally be found in the Downloads area on your device. The download file will be a MP4 file.
Step 2 – Upload a recording to the ReView Library
To generate automatic captions you will now need to open the downloaded MP4 file into the module ReView Library.
On the menu open the link to View module & institutional tools.
Open the ReView Video Library
Within your module ReView Library click on the Create link and select Upload Media to create a new session.
On the next screen, locate the file you require uploading this will be a MP4 file and add the file. Once added you will see the file underneath the Add files box.
Select Edit to begin adding captions to the uploaded recording.
On a recently uploaded file the option to upload captions will take a while to appear. To check the captions are ready select Captions. When automatic captions are ready you will have the option to Import automatic captions. Select the required language for the captions e.g. English (UK) and then select Import automatic captions.
The captions will appear with time stamps and can be edited or new captions added. Click Apply once finished.
The recording with captions can now be uploaded into the module through the ReView video tool.