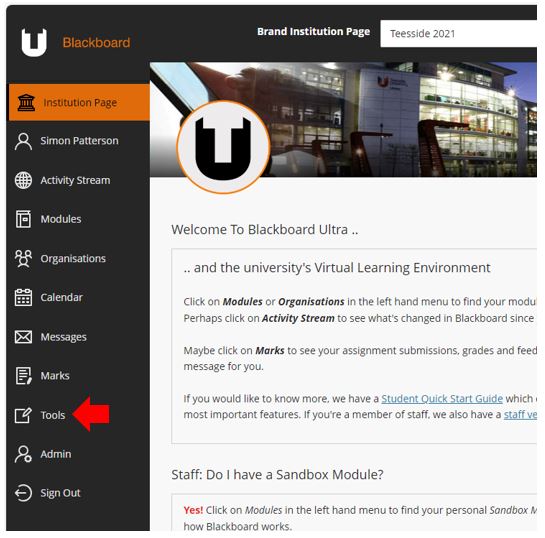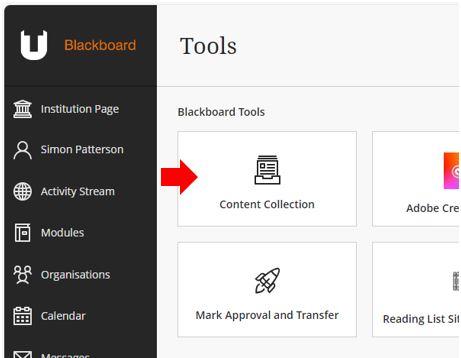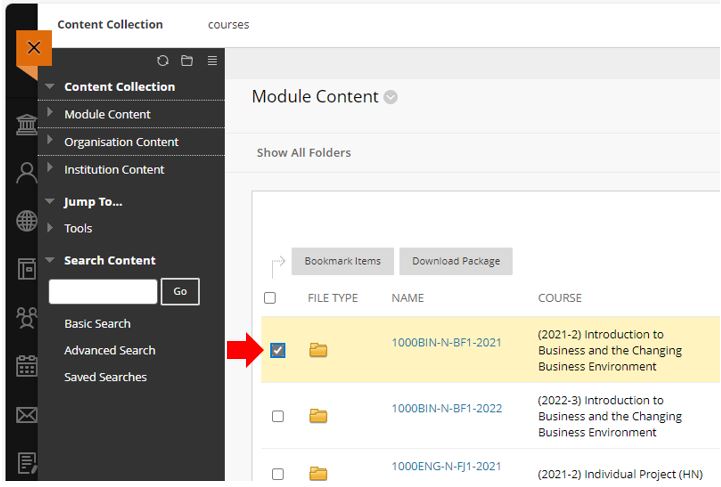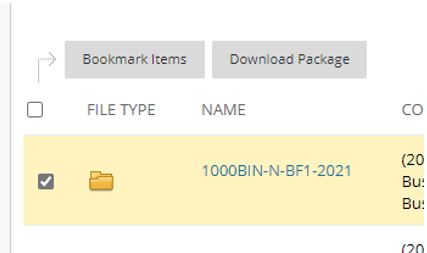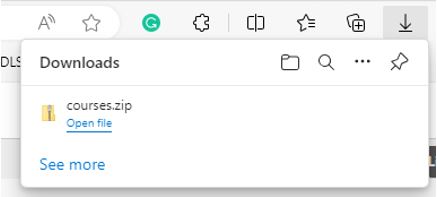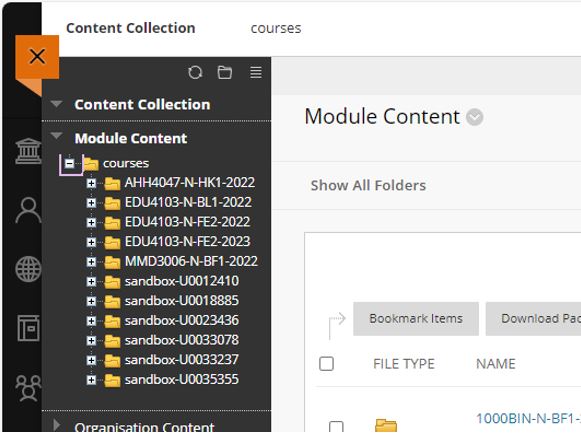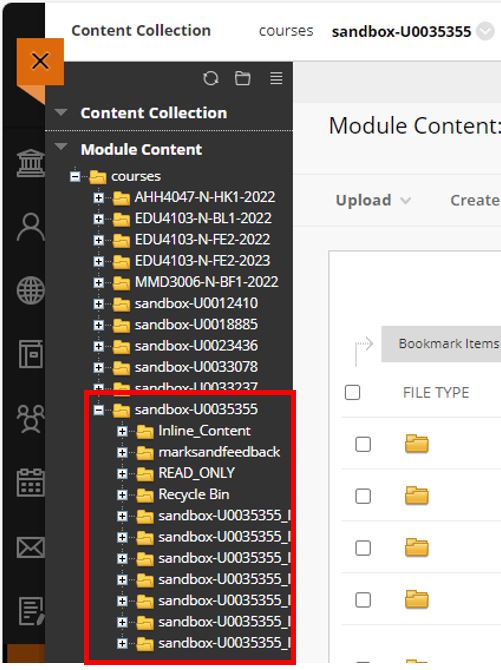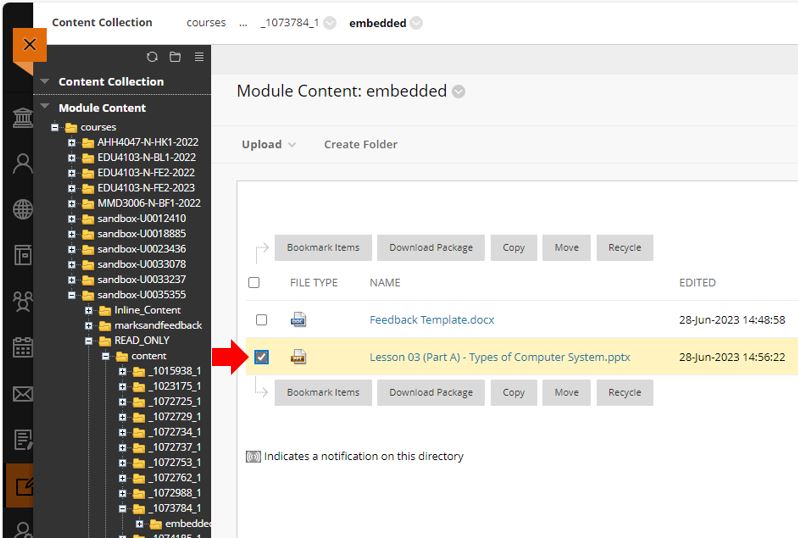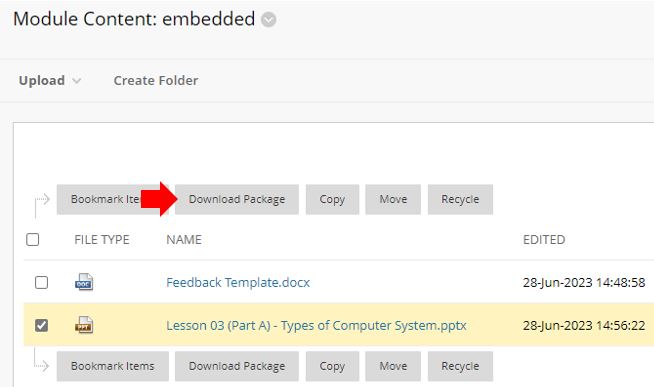This knowledgebase guide has been created to support staff in downloading module content from Blackboard Ultra using the Content Collection tool.
You may wish to download your course content from Blackboard either for your records, to save for accreditation reasons, or if you leave the university. There are several ways you can download your content.
Use the following steps to download entire module content from Content Collection:
- Log into Blackboard, and from the left-hand menu you should see the option for
- Click on Content Collection.
- You will see a list of all the modules on which you are currently enrolled, select the module you wish to download by ticking the check box.
- With the box selected (or boxes as you can select more than one module at a time), click the Download Package option located at the top of the page
- This will download the contents of the module as a zipped file onto your device.
- From here, you can extract the contents of the zip file and find all the files stored in that module.
*WARNING You will need to search through Blackboard’s obscure filing system hidden within the zip file/s. The file structure is organised and easy to navigate to begin with. At the top level there will be the module name, and inside that is a folder called Read Only, and inside that is a folder called Content. Unfortunately, after that, it breaks it down into a series of sub-folders that include random numbers within their names. It is inside these folders that the actual files you are looking for are located.
Use the following steps to download specific content from the Content Collection
- Access the Content Collection from the Tools page (as above).
- Click on Module Content and expand the courses folder.
- Select your courseID folder.
- Check the box next to File Type to Select All files in your course. You can also check boxes to choose specific files in the Content Collection.
- Click Download Package.
- This will download the selected file/s as a zipped file onto your device.
*HINT Only the file/s selected will be added to the zipped file and downloaded to your computer. You will be able to open the zipped file and extract the contents without needing to navigate through a nested folder structure.