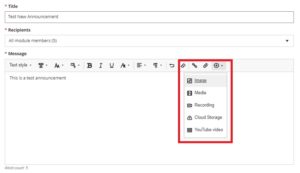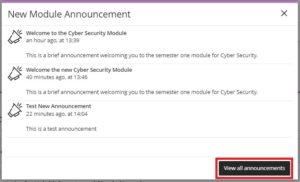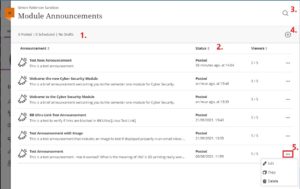Announcements help you share important information with others in your course. Unlike messages, announcements appear immediately when a student opens a course. Students are less likely to ignore the information that is shared in a course announcement because it demands attention before viewing course content. Creating announcements in Blackboard Ultra also ensures the posting of time-sensitive information. Some examples of Announcements include:
- Due dates for assignments and projects
- Changes to your syllabus
- Corrections/clarifications of materials
- Exam schedules
- Congratulations, praises and messages of reassurance
Creating Announcements
Announcements can be accessed from the top-level navigation bar.
From the Announcements Page, you can add, edit, and delete announcements. When a new announcement is created you can also send a copy of it as an email to all students enrolled in your course, using this method means that students will receive the announcement even if they don’t log into your course. If you have not created an Announcement in the module, there will be a large button when you access Announcements to “Create Announcement”. Alternatively, in the top right, click the Plus icon to create an announcement.
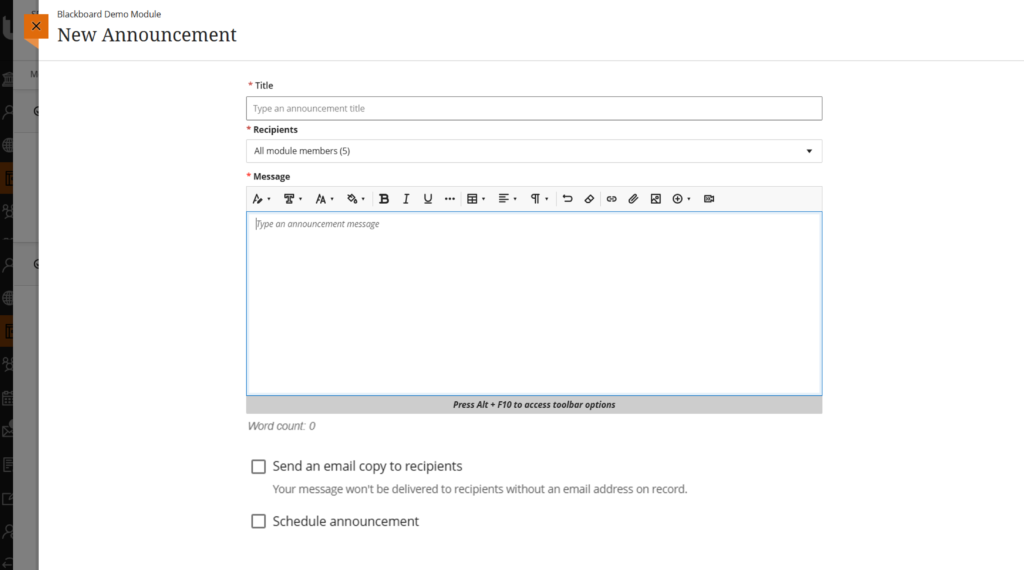
Fill in the details of the Announcement as appropriate. You’ll need to give it a Title and a Message (much like an email). At the time of writing, the Recipients option will only allow you to send the Announcement to all module members.
Below the main body of the announcement, you can choose to Send an email copy as well as Schedule the announcement. These options can be used to provide greater flexibility, ensuring all students see the message.
Once complete, you can choose to Save Draft or Post your announcement. The Save Draft option allows you to come back to an announcement before it goes public, allowing you the flexibility to change it if required. If you have chosen to Schedule your announcement, but it is has been saved as draft, it will not be posted. Similarly, if you have scheduled your announcement and then choose to Post it, it will be posted at the allocated time.
Adding additional Content to announcements
As well as adding written content to announcements you can also add other media rich content types including Images, Media, Recordings, YouTube Videos and Links.
Where to find announcements in Blackboard Ultra
When you create a new Announcement they will appear appear the first time students enter your course and learners will be required to either view all announcements or close the active window before they are able to complete their are able to access the module content. This announcement notification window will only appear once for the new announcement/s in question. If further announcements are created this process will need to be repeated to ensure all learners see all new announcements,
The activity stream also displays announcements in both the Today and Recent sections with announcements disappearing once students have viewed them.
Students can also read and review current and previously created announcements by selecting View archive via the Details & Actions panel located on the Course Content page. Learners can also search announcements by inputting keywords to locate a specific announcement.
Course Announcement Page
From this screen, you can create, edit, copy, sort and delete announcements. You can also view statistics about each of your posted announcements including a number of viewers.
- Summary of your announcements: This area of the screen displays the total number of course announcements you have made split into three types. Announcements posted, announcements scheduled to be posted and announcements still in draft format (not completed).
- Sort columns: This allows you to sort announcements by Title, Status or number of Viewers.
- Search Announcements: This allows you to use keyword searches to locate specific announcements.
- Create a new announcement: This option opens the create new announcement screen where you are able to create a new/scheduled announcement.
- Manage current announcements: Use this menu to edit, copy or delete current announcements.