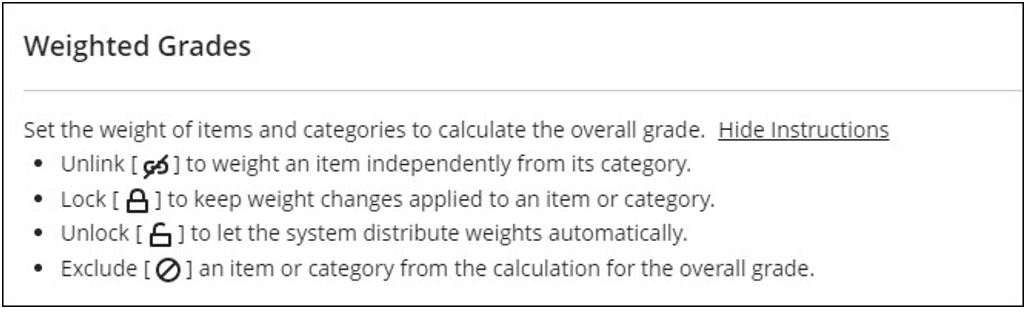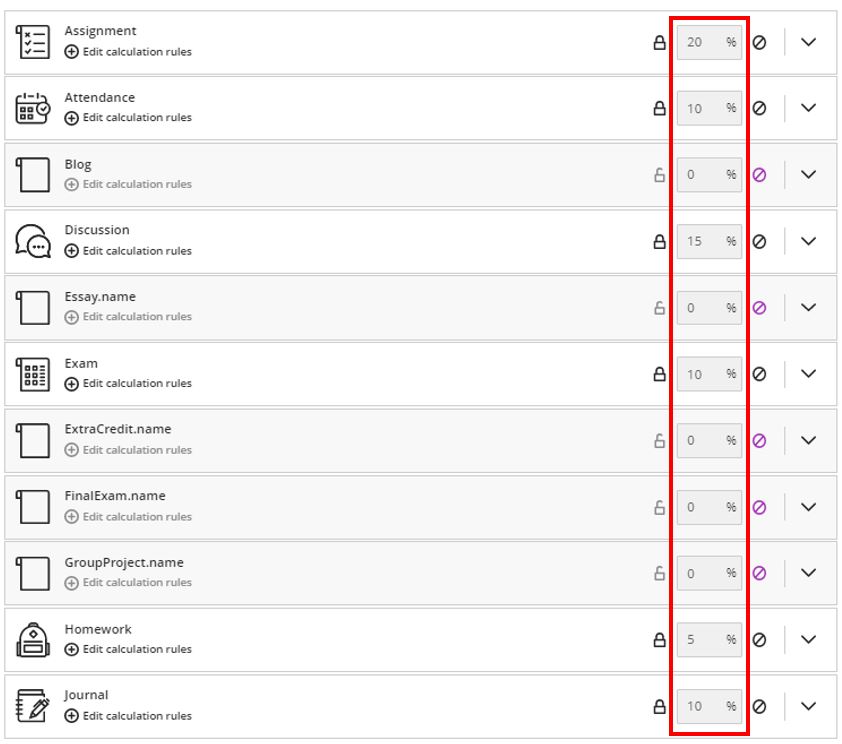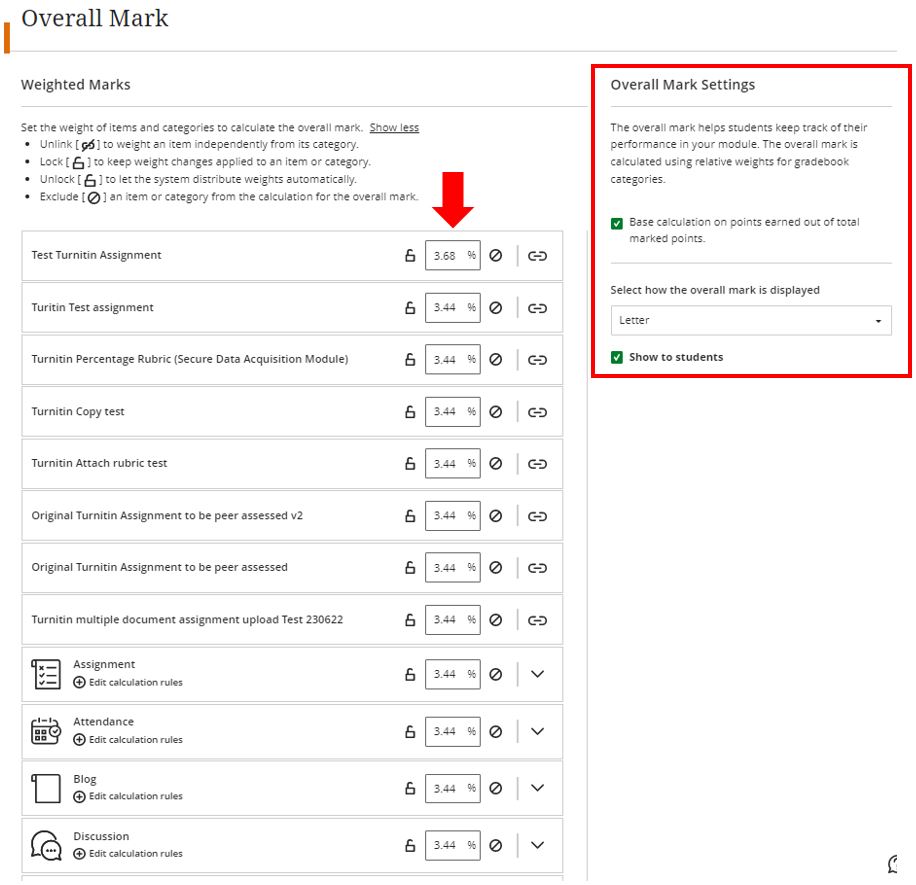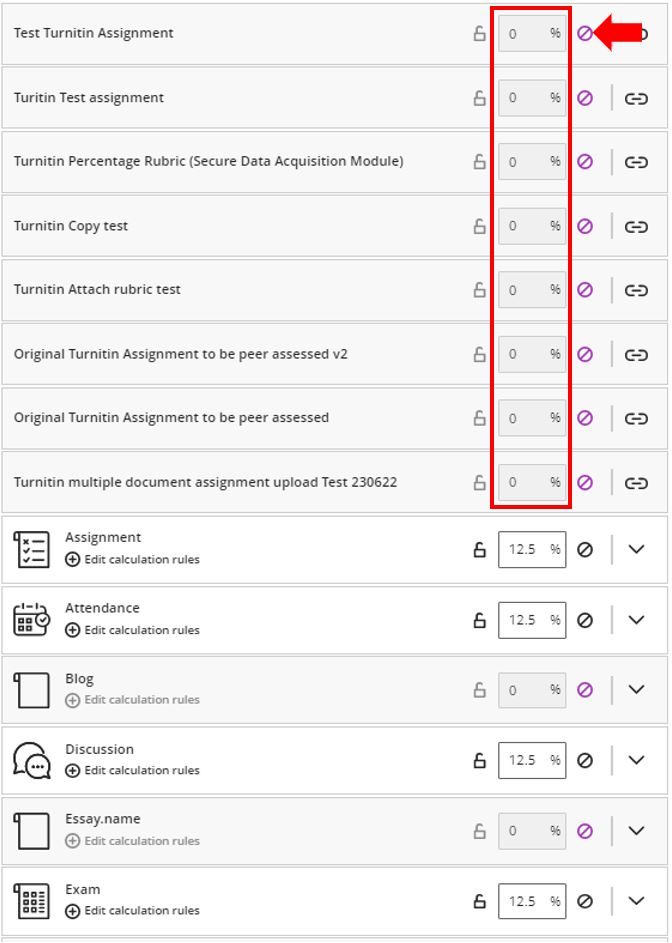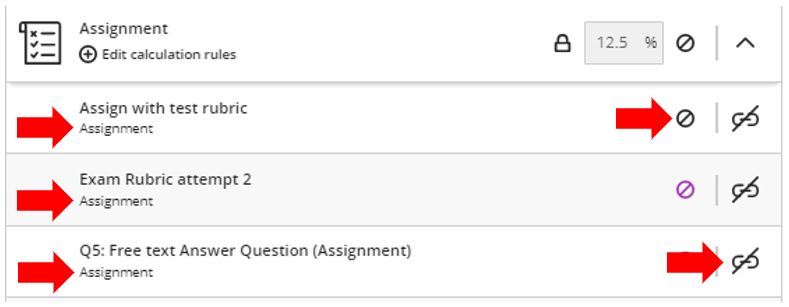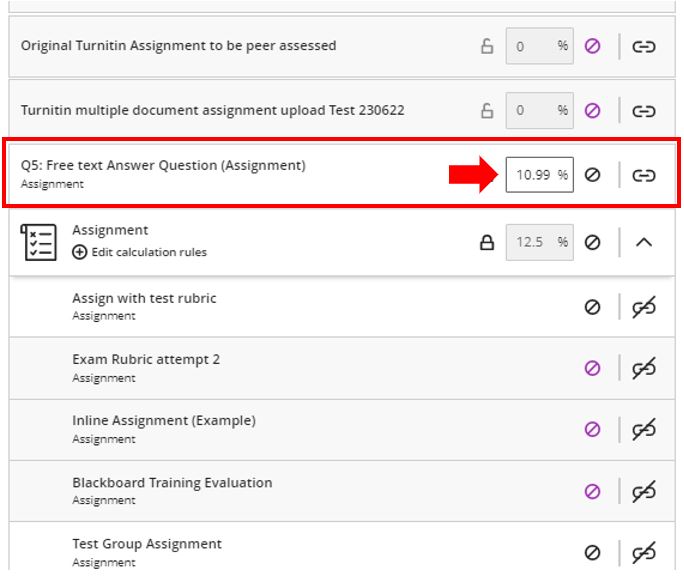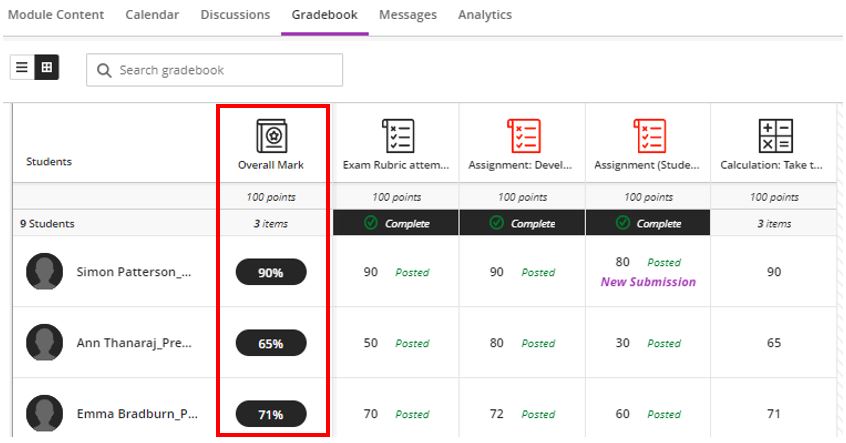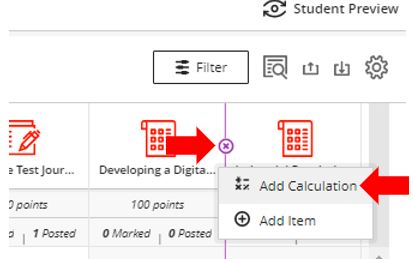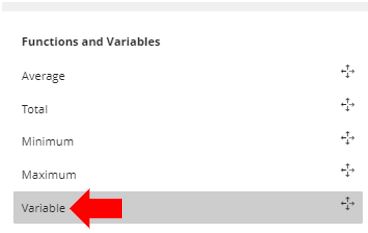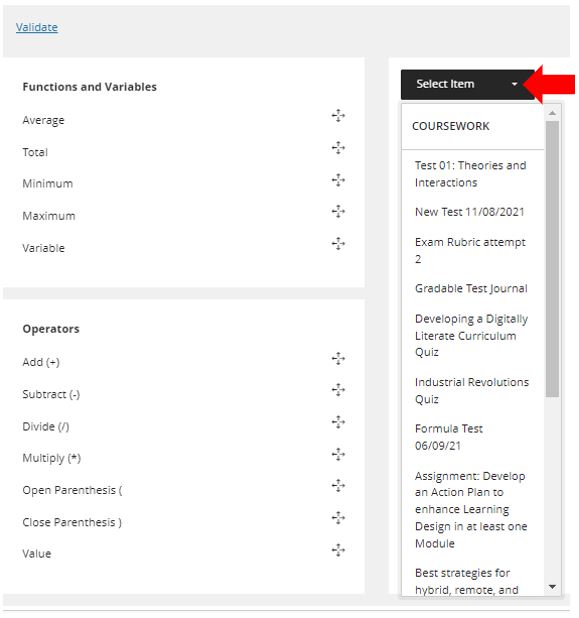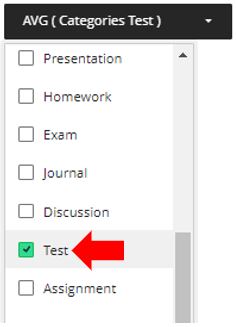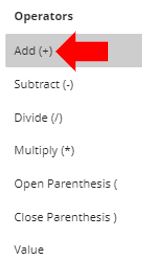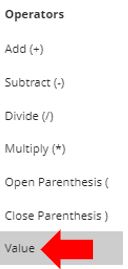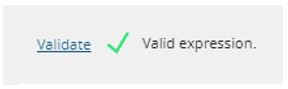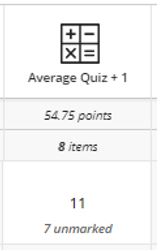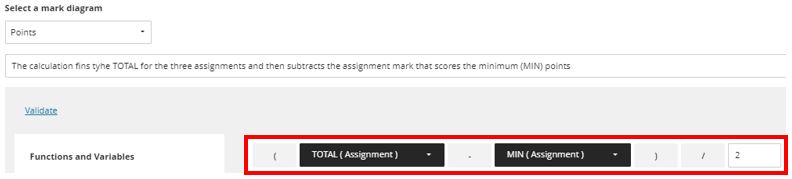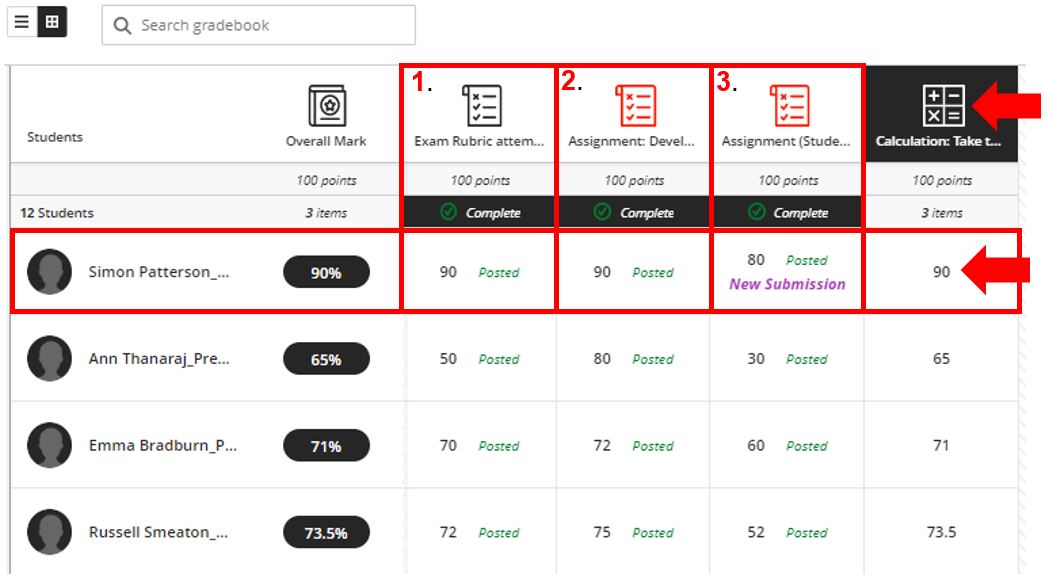Introduction
This guide introduces the Overall Grade in the Blackboard Ultra Gradebook and how it is used to provide a weighted grade total. It also demonstrates how to create additional columns within the Gradebook that contain custom formulas to allow module leaders to perform further analysis and calculations on assessment data such as averaging multiple assessment scores.
By default, the Overall Grade is not set up. If/when you set up the Overall Grade, Blackboard Ultra will create a Gradebook column for the overall grade of each student. By default, once you start the process, the Overall Grade is visible to students. However. you can decide to not make it visible. Assuming you leave it visible (or make it visible at a later date), it will appear on the students global Grades page and inside the module on their Module Grades page.
Set Up
Go into the appropriate module and access the Gradebook from the top menu.
The following video takes you through the basics of creating an Overall Grade once you are in the Gradebook:
If you haven’t set up an overall mark previously you will see the following. If you have previously set this up, you can either edit or delete it (to start again). Clicking the Set it up button will launch the Overall Mark window.
You are then given three options to start the process of setting up the Overall Mark, and to begin with, we’ll explore the “Weighted Total” option. By default, the overall mark will be calculated by adding the total number of assessable items and dividing them by 100%. For example, if there are ten assessments each would be worth 10% of the overall grade.
Once you have clicked the Set it up button and selected “Weighted Total”, a new screen appears giving information on weighted grades. These instructions describe the function of each symbol within the overall grade calculation.
By default, all Turnitin assessments that have been created in the module are individually listed at the bottom of the list, under a category called “Additional Items”. If you wish to include these in your Overall Mark, expand the Additional Items to reveal whatever Turntiin assignments are in the module.
The Overall Grade panel shows how items and categories are weighted.
The percentage listed with each entry shows how much it contributes to your overall grade calculation. By default, this is an even spread across ALL Blackboard assessable items.
You can choose to disable the “Base calculations on points earned out of total marked points”.
You also have the option to choose “How the overall mark is displayed” (which by default, is set to “Letter” but can be changed to “Percentage” or “Points“) and whether or not to “Show to students”.
As described above. the grade can be displayed as the total points, a percentage, or a letter.
- Points: The grade is displayed as a fraction (total points earned / total points possible).
- Percentage: The total points earned are divided by the total points possible, either to date or for the entire course, depending on how you have configured it.
- Letter: The percentage is mapped to a letter grade based on the schema specified in the Gradebook settings.
If grading by category, input the correct weights of each category in their respective areas. For example, the Assignment category might be worth 20% of the overall grade. Categories that are not being used can be exempted. To exempt a category, click on the block icon located to the right of the % overall mark for that category/item.
Once an assessment item or category has been exempted it will turn purple and the percentage set to zero. The percentage values for the remaining assessment items will be automatically recalculated to absorb the removed item/category.
For each category, multiple assessment items in a module can exist. For example, if there are two or more assessments in the “assignment” category, this category can be expanded to allow more granular control over each assessment item including the ability to exclude an item or define custom percentage marks for each assignment. In the example below, the “assignment” category for this specific module includes three assignments.
To define a custom percentage mark for one or more of the assignments in this category click the “Unlock” icon to the right of the assignment name (bottom right arrow in the image above). This will then move the assessment item out of the category into the top level of the Overall Grade list (as shown in the image below). The assessment item (below image, the Q5 assignment) should now displays an input box to enter the associated weight.
Once configured, select Save. The Overall Grade column will now appear in the Gradebook next to the students’ names so you can quickly identify how each student is performing. In the screenshot below the view has been changed to the ‘list‘ view.
Adding formula-based calculations to Gradebook
Points-based overall grade calculations allow you to create custom formulas that can:
- Drop grades from a category (e.g., drop the 2 lowest grades in the homework category).
- Exclude an entire category from the grade calculation (e.g., you want to record scores that are not directly calculated into a student’s final grade).
- Exclude an individual assessment from a category (e.g., you eliminate an assignment from the course but do not want to delete it from Blackboard).
- Unlink an individual assessment from a category (e.g., you want to ensure a particular item in the category is not dropped).
To create a calculation, you can do so by clicking the “Set it up” option to begin creating an Overall Mark, and then selecting Advanced.
Alternatively, in the Gradebook ensure the view is set to “Grid View” (as opposed to the default “List View”) – this is located in the top left hand corner of the Gradebook. Now click the purple line with a plus icon between either List view rows, or Grid view columns and choose “Add Calculation”
At the top of the newly opened page, give your Calculation a title.
Select how you want to display the mark schema. BY default this is set to Points, but you can select Percentage or any available schema in the module. There is also an optional description text box below for you to provide further details of the calculation.
Developing a custom grade calculation
To retrieve a variable from a Category or Item (an assessment from your Gradebook), click on one of the options in the upper box. For each of the selected Functions and Variables, you can then link them to the assessment item in Gradebook.
In this example, the Variable item that has been selected now appears in the area on the right. Clicking on this object will allow you to select an item that the variable can be populated by.
Categories are listed first, then individual items. In this example, the Average of the Test category is to be calculated.
Once one or more variables have been added, mathematical operators from the lower section can start to be added. In this example, the Add operator is used to award additional bonus points to the Quiz score average.
You can add multiple Variables and Values together. In this example, one extra point is being added to the quiz average score, the Value operator is being used to add the bonus points.
After adding a value operator, click in the box to enter the required value (in this case, the number of bonus points).
Once complete, click the Save button. If there are errors in your formula, a message will appear highlighting the problem, if no errors are found a message will appear to inform you that the expression is valid.
If no errors appear after clicking Save, close the Calculation Details page by clicking the X in the upper left of the page to return to the Gradebook and view your new Calculation column.
Example scenario
You can work through the following scenario below if you would like to see the custom column described above in action.
Students have undertaken three assignments during a module.
- Exam Rubric Attempt 2
- Assignment: Develop an Action Plan to enhance Learning Design
- Assignment (Student Activity) Demo
The overall grade only wants to take the two highest-scoring and then divide the remaining assignment scores by two.
The following calculation is created. (TOTAL (Assignment) – MIN (Assignment) / 2
The calculation finds the TOTAL score achieved from the three assignments and subtracts the lowest scoring assignment (MIN).
In the example below, the user Simon Patterson scored the following in the three assignments.
- Assignment 01: 90 points out of 100
- Assignment 02: 90 points out of 100
- Assignment 03: 80 points out of 100
Using the formula previously discussed (TOTAL (Assignment) – MIN (Assignment) / 2, any calculations contained within the parenthesis are calculated first (in this case the three assignments’ total point scores are added together (90+90+80=260).
Then the lowest-scoring assignment (identified as Assignment 03 scoring 80 points) is subtracted from the calculated total (260-80=180).
This new calculated total is divided by 2 (180/2=90).
The result of the calculation is 90. This total will now be displayed in the Overall Grade column.
For more information on navigating grading in Blackboard Ultra click here.