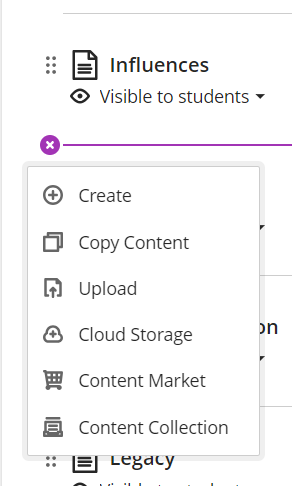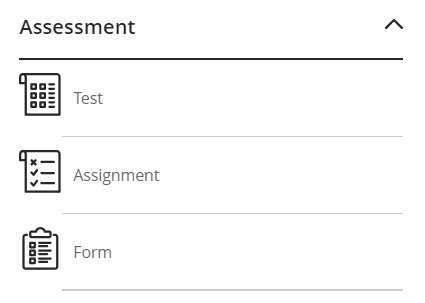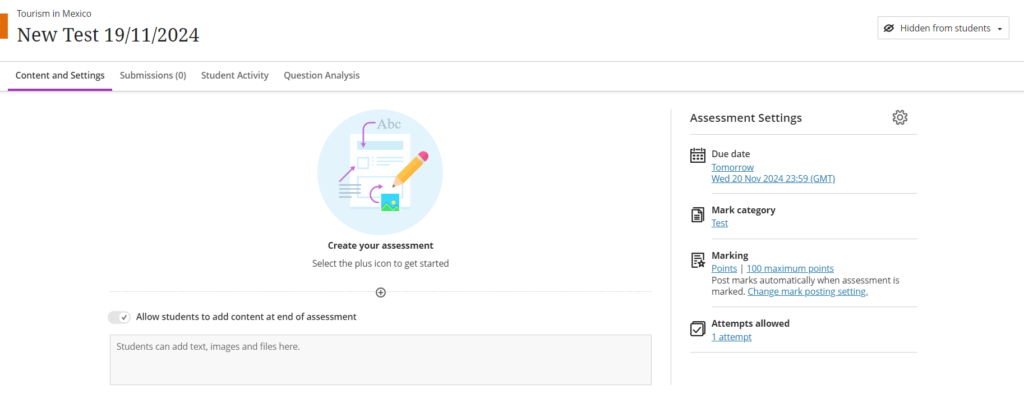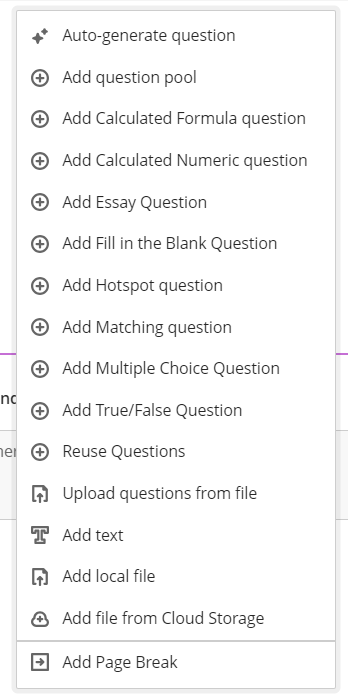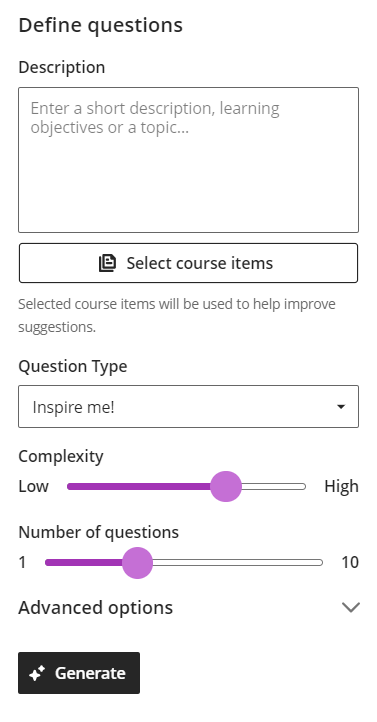Introduction
Tests are a great way of making modules more interactive and engaging. They can provide weekly knowledge checks, means in which students can self-test, revise and benchmark their learning. For the academic, it can provide a useful mechanism to monitor student progress.
Tests in Blackboard are typically made up of a series of different question types, such as true/false, multiple choice and essay types. Whilst the workflow of creating questions in Blackboard Ultra has dramatically improved recently, it can still be a time-consuming task. The Design Assistant tool can rapidly create questions in a matter of minutes, incorporating a wide range of sources. The tool can analyse entire Word documents as well as PowerPoint presentations, letting you develop your tests accurately, quickly and efficiently. In this guide we will look at using the Design Assistant to add questions directly into a regular test.
Tutorial video
Step One – Create Questions
In this approach, we will use the standard Test within Blackboard, and leverage the power of the Design Assistant to help us create questions. From within the module, navigate to where you want to place the test. Hover your mouse over that area, click the Plus icon and click Create.
From the Create Item menu on the right, select Test located under Assessment.
For more general information on creating tests, please follow this article: https://eatsupport.tees.ac.uk/staff/knowledgebase/creating-a-test-in-blackboard-ultra/
In the above screenshot, no questions have been created. To add a new question, follow the onscreen instructions – that is, select the Plus icon and from the menu of question type options, select Auto-generate question located at the top of the list. This will open up the Auto-Generate Questions page.
Depending on where you have created the quiz, and some basic information about the module. the Design Assistant will attempt to generate some questions automatically for you. However, it is most likely you will need to define your questions for greater accuracy.
- If you wish, you can supply some in-depth text in the Description box. This could be about the topic you are working on, intended audience and so on. You can type up to 2000 characters in this space.
- By clicking on Select Course Items you can point the tool at existing course items already located in the module. This can be Ms Word documents, Ms PowerPoints, Adobe PDFs as well as Blackboard Documents. You can choose multiple items and spaces in your module. When you have selected all the appropriate items, click on Select Items to continue.
- Under Question Type, you can select the type of question you want the tool to create. At time of writing, this includes Essay, Fill in the Blanks, Matching, Multiple Choice or True/False questions. However, if you want a mix of question types, use the “Inspire Me!” option.
- Adjust the Complexity slider as required. These range from Low to High, representing different education levels with Low being equivalent to Primary School and High being PhD Level.
- Adjust the Number of Questions slider to determine how many questions to generate. At time of writing, this is limited from 1 to 10 questions.
- Under Advanced Options, you can change the language of the questions.
- Click Generate
The Design Assistant will generate your questions according to your requirements. If the questions generated are not appropriate for your needs, you can adjust the settings under Define Questions and click the Generate button again. Select any (or all) of the questions that you wish to use by clicking the check box next to the question. At this stage, you cannot edit the questions, but you can edit then after you have added them to the test (detailed in Step Two below). Click Add to Assessment button in the bottom right of the screen to continue.
Step Two – Edit the Questions
After you have selected the questions you wish to use, you will be taken back to the test canvas. From here, you can edit the automatically generated questions if required. It is essential that you thoroughly check the questions for accuracy and bias. You can now add more questions manually, or automatically generate more questions as above.
Once you have finished, you can deploy the question as usual. For more information on the Test process, please refer to our article: https://eatsupport.tees.ac.uk/staff/knowledgebase/creating-a-test-in-blackboard-ultra/