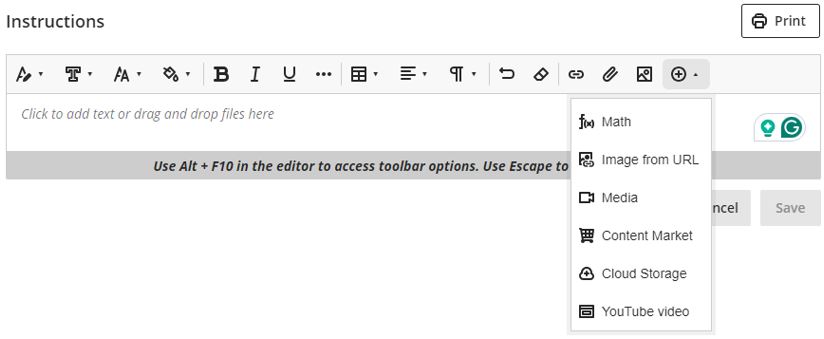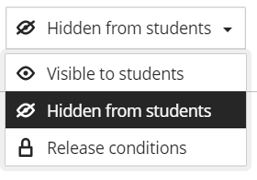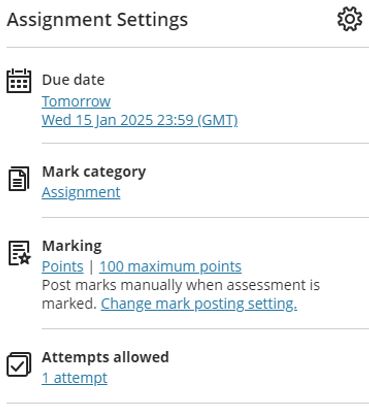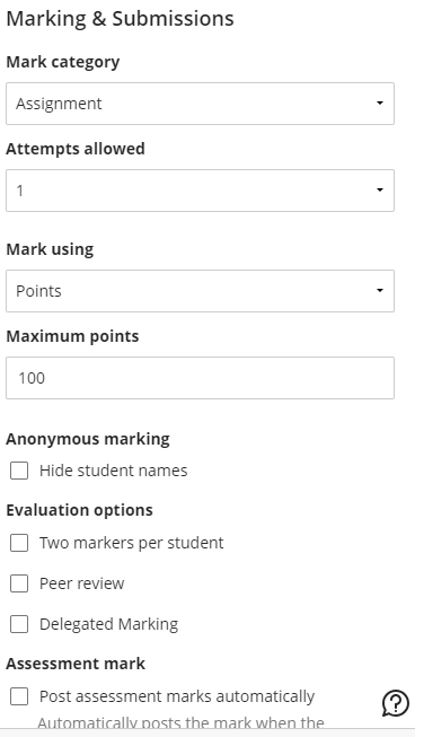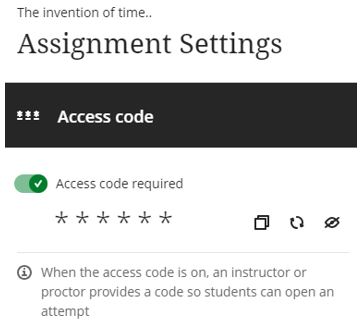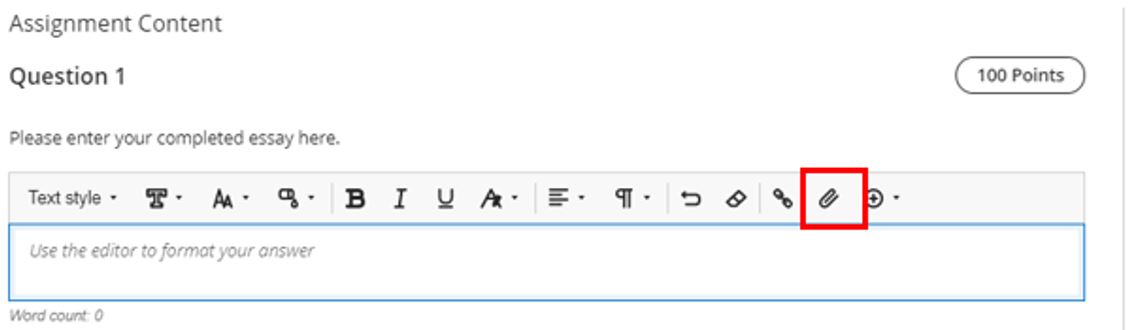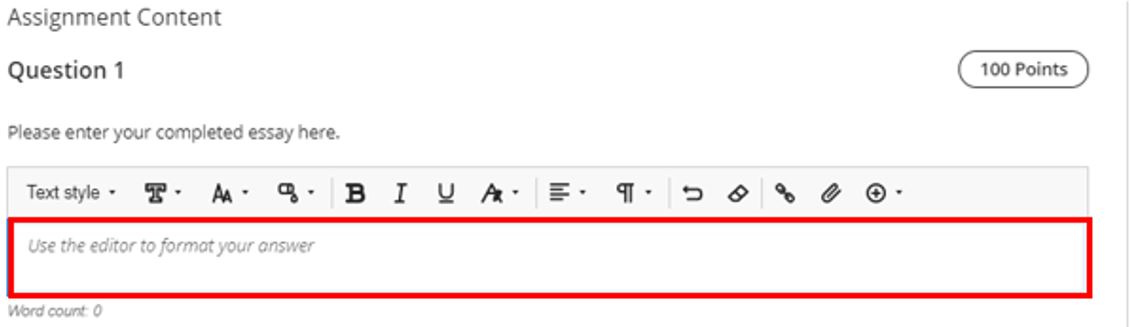This guide introduces the use of Blackboard Ultra Assignments as an assessment tool. It will demonstrate how to add an assignment to a Blackboard module and explore the various configuration settings available.
Contents
- What is a Blackboard Ultra Assignment?
- How to set up an Assignment
- Building and configuring assignment content
- Assignment settings
- How students upload work to assignments
1. Blackboard Ultra Assignments
An Assignment is Blackboard’s facility for electronic submission of a file or files for assessment. Blackboard’s Assignment tool can be used to add assignments to any content area in your module. You can also add a file or document with instructions. Students can access the assignment next to the content they need. Depending on the school’s Blackboard template, a container folder may have been specifically created for the assignment(s) and their related content. You can also make a group assignment and release it to one or more groups in your course.
When you create an assignment, a new Gradebook item is created automatically to retrieve completed assignments from students and grade these assignments.
2. How to set up an assignment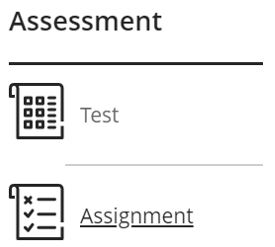
On the Module Content page, select the purple plus icon wherever you want to add an assignment. In the menu, select Create to open the Create Item panel and select Assignment. The New Assignment page opens. If you prefer, you can also expand or create a Learning Module or Folder and add an assignment within that space.
New Assignment page
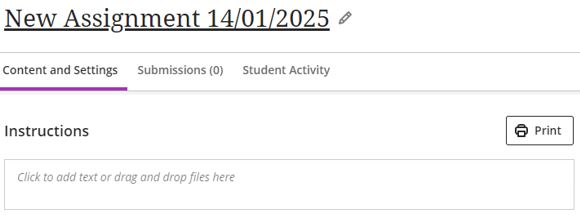 In the new assignment window, enter an informative assignment title. Once added, the title appears as the link students select to view the assessment materials. If you don’t add a title, “New Assignment” and the date it was created appear in the content list.
In the new assignment window, enter an informative assignment title. Once added, the title appears as the link students select to view the assessment materials. If you don’t add a title, “New Assignment” and the date it was created appear in the content list.
3. Build assignment content
Once the new assignment has been created, the user interface will show an Instructions heading and a text box into which the assignment instruction content can be added. It is possible to add the following content:
Text (with all standard formatting options), supporting files (such as the assessment criteria and additional instructions), links to online resources, images, video, mathematical notation, items from the Content Market, items from Cloud Storage and YouTube videos (It is also possible to add Panopto Review videos). This can be achieved by clicking the Plus icon on the main screen and selecting the appropriate choice.
Accepted File Formats
Blackboard assignments have many accepted file formats. To use inline grading with Bb Annotate in the Blackboard Gradebook, submissions will need to be in a supported file format, these are Adobe PDF and Microsoft Word and PowerPoint).
Like all content created in Blackboard Ultra, newly created assignments will be hidden from student view. This can be adjusted in the top right of the screen. You can keep it hidden, make it visible, or use Release Conditions to define when you want the assignment to be available.
Accommodations
You can set accommodations for students and make them exempt from certain course requirements, such as assignment due dates and time limits.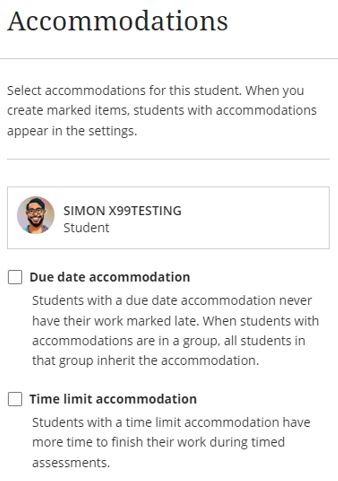 To select Accommodations, go to the Class Register from the Details & Actions panel. This will display all students in the module. Click on the ellipses (three dots) next to a student and select Accommodations. It is now possible to apply the required accommodation settings to the student.
To select Accommodations, go to the Class Register from the Details & Actions panel. This will display all students in the module. Click on the ellipses (three dots) next to a student and select Accommodations. It is now possible to apply the required accommodation settings to the student.
4. Assignment settings
From the Assignment settings page some basic settings can be configured including Marking and Attempts Allowed (setting any of these options will take the module leader to the area in the assignment settings window to apply the configuration change.
- Due date: Due dates appear on the calendar and in the activity stream. Late submissions appear with a Late label in the module Gradebook.
- Marking category: State the type of assignment (Assignment is the default and will be sufficient for almost all summative assessment attempts)
- Marking: Specify the type of marks to use for the assessment (such as Points, percentage, pass/fail etc.)
- Attempts Allowed: Allow students to submit more than one attempt at an assignment.
Selecting the Assignment Settings Cog will open an additional panel with advanced assignment configuration options.
Details & Information: Due Date
- No due date: For assessments with option submission requirements.
- Prohibit late submissions: Stop students being able to submit their completed assignments late however in-progress attempts will be submitted automatically at the due date and time.
- Prohibit new attempts after due date: Students can’t start new attempts once the due date and time have passed.
- Allow Class Conversations: This is an interactive discussion space allowing students and module leaders to engage in focused discussions and ask questions directly related to the content, facilitating collaborative learning and deeper engagement.
- Collect submissions offline: It is possible to grade student work that doesn’t require students to upload a submission. For example, you can add grades to your Gradebook for work uploaded as a Turnitin assignment that requires additional feedback, oral presentations, event projects, acting performances, and artwork delivered in person. Enabling the Collect Submissions Offline option prevents students from uploading any content.
Formative Tools:
Formative Assessment: This option is to mark and distinguish the assessment as ‘formative’. Module leaders would use this option to monitor student learning and provide immediate feedback that can be used to improve instruction and enhance student performance. Formative assessments help both you and your students to identify areas of strength and areas that need further development.
Marking & Submission:
- Mark Category: Set the assessment category, by default, the assessment type is set to ‘Assignment’ which will be sufficient for almost all summative assessment attempts.
- Attempts Allowed: Set the Number of Attempts at an assignment that students are permitted. When this is enabled, it is also possible to choose how the final grade is calculated from those attempts. Select from 1 up to 10 attempts or Unlimited.
- Mark Using: Specify the marking schema (type of marks to use for the assessment) these include types such as defaults like points, percentage, but also any customised schemas you may have created.
- Maximum Points: By default, this is set to 100. You can change this to suit your needs, selecting from a range of 0 to 99,999).
- Anonymous marking. Student names are hidden while the assignment is assessed grade. (It is only possible to add text and files to anonymously graded assignments). More information on anonymous grading.
- Evaluation options: The Two markers per student option allows the allocation of two staff to assess the student’s work and a reconciler who decides on the final grade and feedback. Assessments can also be configured to be Peer-reviewed to allow students to mark each other’s work. This can be used to improve how invested students are in the assessment task and better understand the assessing process. Delegated Marking allows delegated marking (sometimes referred to as Parallel Marking) to be assigned to the assignment.
- Assessment mark: The Post assessment marks automatically, will automatically post the mark when the assessment has been marked. The feature covers both automatically and manually marked assignments and tests with auto-marked question types. Turn the setting off if you want to manually control when marks are posted.
Assessment Security: Access Code
- This feature provides increased security to assignments. When enabled, the module leader provides a code that must be used by students to access and attempt the assignment.
Additional Tools:
- Time Limit: Add a time limit (in minutes) to the assignment. Additional options exist that control how submissions are handled if a student is working on the assignment when the time limit expires.
- Use marking rubric: A rubric is a scoring tool that you can use to evaluate graded work based on defined key criteria. For more information on the rubrics that can be created in Blackboard see the Create a new rubric or associate an existing rubric.
- Goals & Standards: Align content items to Goals to report goal coverage information for the module. It is possible to use goals to measure student achievement across programs and curricula. You can also align individual questions to goals. For more information see aligning content with goals.
- Assigned groups: You can create an assignment for one or more groups of students. By default, you assign a grade to each group, but you can change a group member’s individual grade. For more information, see Groups in Blackboard.
- Add an optional assessment description: Provide students with more information about the assignment, the description appears with the assignment title on the Module Content page. Its maximum length is 750 characters.
Once you have configured the required settings, click Save at the end of the settings panel.
When finished building the assignment, close the Assignment panel by clicking the purple x in the top left-hand corner. The assignment will be saved and can be viewed/edited in the Module Content area by the module leader(s).
5. How students upload work to assignments
Once you have created a new assignment, learners are given two options to upload their completed assessments:
Option 1
This allows learners to upload a previously created file (such as a word-processed document) through the paper clip icon. This is particularly useful if the document type includes content that cannot be easily copied and pasted.
Option 2
This allows learners to simply type/input their completed work using the text editor provided, this can include copying and pasting from a previously completed document.
Further guidance on Creating and Editing Assignments.
For more information, please contact the Digital Learning Specialist team.
This guide was updated on the 14th of January 2025. Please note that due to regular SaaS updates, some features or instructions may differ slightly from the current version.