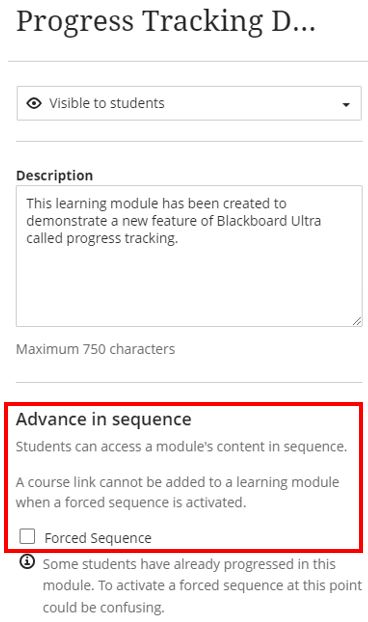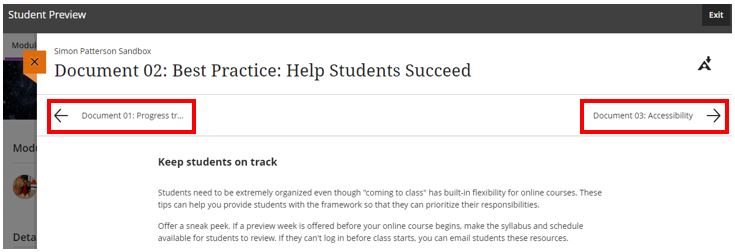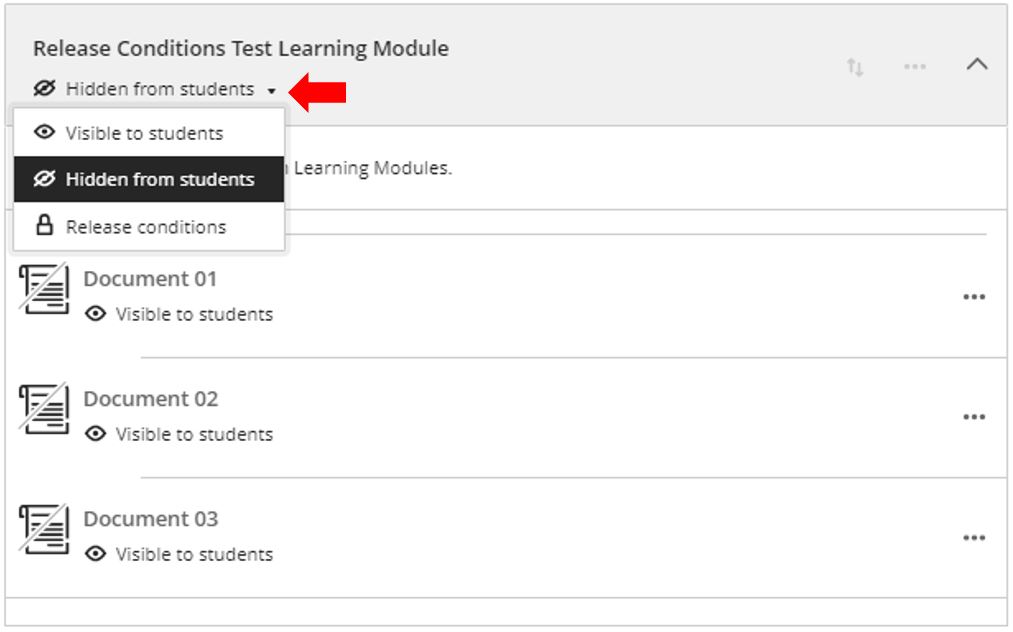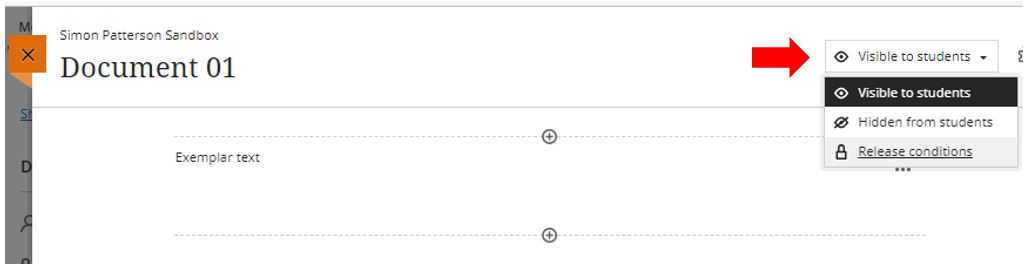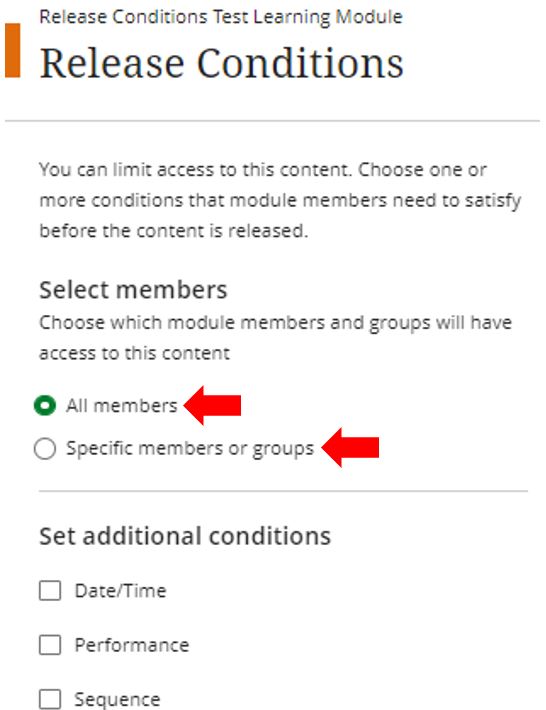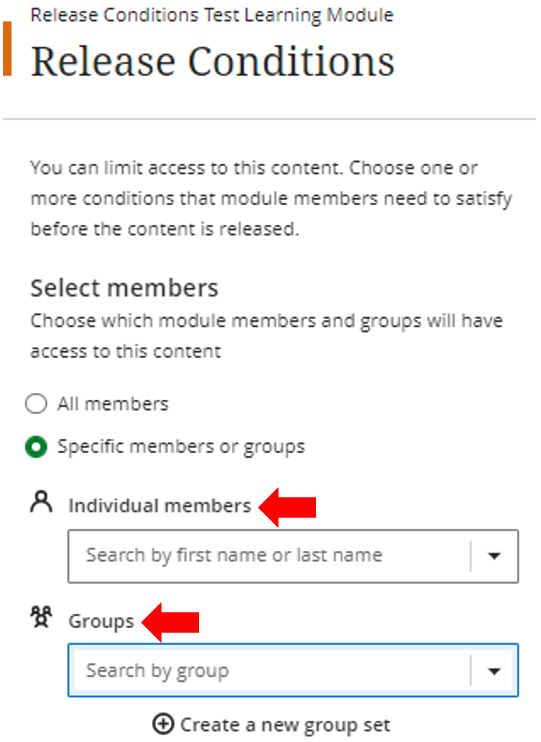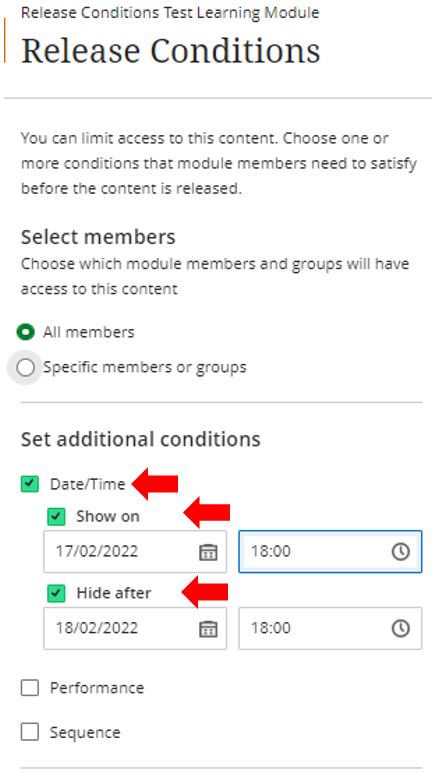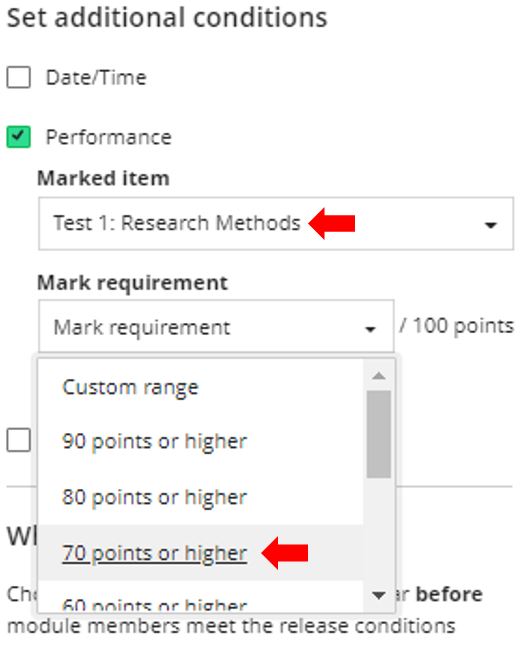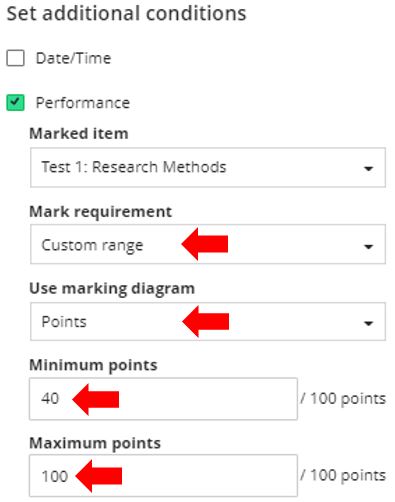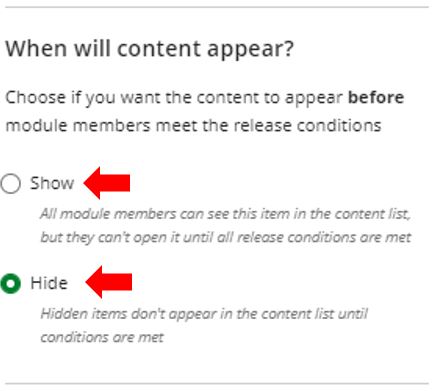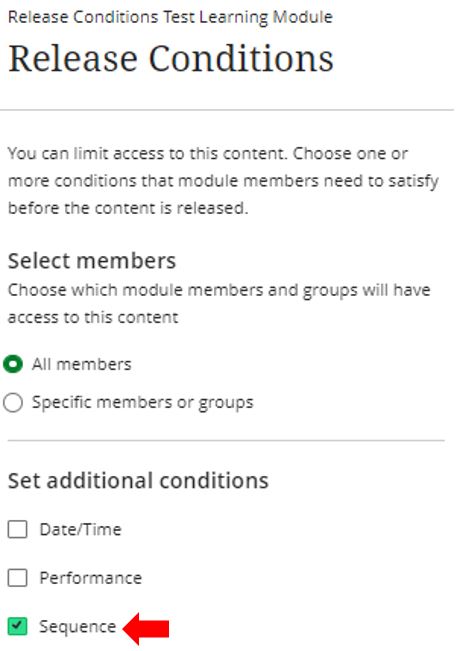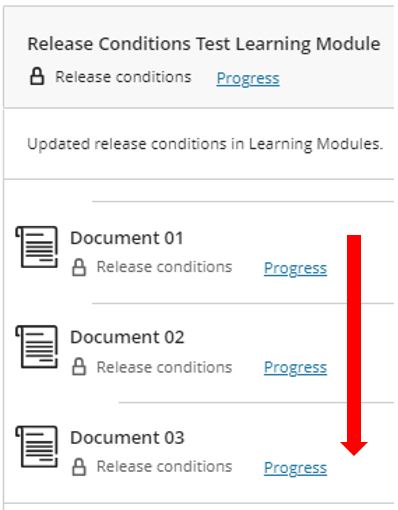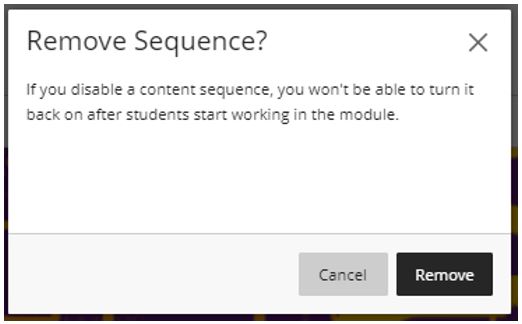This guide explains the difference between Learning Modules and Folders as the two types of containers that can be used to organise course content and the key differences between them and how these differences can be used to enhance the student experience. The written article is backed up with a short video demonstrating many of the practical aspects of setting up and using learning modules in Blackboard Ultra which can be found here or by scrolling to the end of this webpage.
Two-level structure: Thinking about how you want to structure your course before adding content is important. The mobile-first approach to the design of Blackboard Ultra courses means that you can only create two levels. Students won’t get lost looking for materials, therefore the content (especially when using portable small-screen devices such as Smart Phones and Tablets) is easier to manage.
Functionality difference between learning modules and folders as storage units in Blackboard Ultra.
the following table summarises and compares the differences between the two container types.
| Folders | Learning Modules |
| Both serve as a containing element for any BBU item type | |
| Students and instructors see content the same way: ‘Vertically’. | Students and instructors experience modules differently. For students, learning module content is presented sequentially, with navigation arrows that are used to move through the content ‘Horizontally’.
Instructors can only see this in Student Preview. |
| Folders allow access to all content in any order. Helps visually organise material as students can click on any of the items in the storage container. | Intended for a logically structured collection of course content (this is like a chapter in a book). |
| To interact with content, students open and close each item.
Best used when the sequence doesn’t matter. |
Can use ‘Advance in sequence’ to automatically move to the next document.
Best used when the sequence is important. |
| If content comprises multiple files for download, a content folder may be the best option. | Can use ‘Conditional Release’ to show/hide content based on a set condition. |
| Cannot add a Learning Module to a Content Folder. | Can add one level of Folders to a Learning Module, meaning each folder can only contain content items, but not additional folders. |
| Can help immerse the student in the concept you are teaching because students can navigate the next content item without distractions or extra clicks. | |
Organise Content with Folders
To create a folder:
- Hover your mouse where you want to add a folder and click the plus icon > Create.
- In the Create Item panel, select Folder from the list.
- Click the pen icon and give the Folder a name.
- When folders are created, they’re hidden from students. You can change the visibility to ‘Visible to students’ or you can set ‘Release conditions.
- Add a description to help students understand what content the folder contains.
- Click Save once you have made the changes.
Organising Content with Learning Modules
Learning modules can help immerse the student in the concept you are teaching because students are able to navigate from one content item to the next without distractions or extra clicks. You can use learning modules in your course as containers for organised collections of content.
To create a learning module:
- Hover your mouse where you want to add the learning module and click the plus icon > Create.
- In the Create Item panel, select Learning Module from the list.
- Click the pen icon and give the learning module a name.
- When learning modules are created, they’re hidden from students. You can change the visibility to ‘Visible to students’ or you can set ‘Release conditions.
- Add a description to help students understand what content the learning module contains.
- Click Save once you have made the changes.
You can change the visibility of the learning module to “Visible to students”, “Hidden from students”, or set “Release conditions”.
Learning modules all additional functionality over folders and include the following additional features including the ability to control the navigation of documents contained within the learning module and setting conditions that must be met to control their visibility, explanations of how to configure these options can be found below.
Control sequence navigation
Sequential learning: Learning modules allow you to present content in a structured and sequential manner, guiding students through the course material step by step (This is especially useful with good BBU document usage).
By configuring Advance in sequence, students can navigate the order of the contents through the forward/backward arrows in sequence (without distraction). Alternatively, you can allow students to explore the content in a learning module in any order and at their own pace.
Release Conditions
In Blackboard Ultra, when using learning modules you can also control access to specific content or assessments based on date, user, group, or performance. This functionality is referred to as Release Conditions.
With release conditions, you can use rules to release content to students. This is a really useful feature if you do not want the content to be available until certain conditions have been met.
On the Course Content page, you can access Release conditions from the visibility setting for each item, folder and learning module in your content list.
You can also find visibility settings at the top of your screen when you open course content items. Open the item you want to edit and select Release conditions in the visibility menu.
Here you can select which course members and groups can have access to this content. By default, the All Members option is selected. If you want to change this, you can select the second option “Specific members or groups”.
Two menus will appear, the first one lets you select one or several members who will be the only ones with access to this content. The second menu lets you select a group in your course and the members of that group will be the ones with access to the content.
Using the date time option, you can release an item or folder on an exact date until a certain date, or during a defined period of time.
Using the performance option, you can release content based on a student’s score or completion of an item in your course. Choose a graded item or grade book column, such as overall grade or attendance that you want to base the rule on. The grade requirement list appears with a range of scores based on the item’s grade schema, and maximum point value.
For example, you may want to release content only after a student receives 70% or above on the previous assignment.
You can also choose a custom range from the grade requirement list. This setting allows you to select your grading schema and set the minimum and maximum scores that a student must achieve.
Once you set these options, you can also choose to show or hide content for students before they have access.
If you choose to show the item to students before they are able to access it, the date and time, and or the conditions they must satisfy before they can access the content are shown.
Using the sequence option, you can control the order in which Blackboard Ultra items are made available.
The order of items listed from first to last in a learning module controls the sequence of release, subsequent items will become available following the opening of the first Blackboard Ultra item (such as a Document) in sequence.
For example, in the screenshot included below, Document 01 until they have opened and consumed before students can see Document 02. Once Document 02 has been accessed then the final Document 03 will become available.
To remove a rule simply clear the checkbox, and when you’re finished setting your options, select save.
Practical Demonstration Video
The following is a short video that demonstrates the setting up of a learning module, populating it with Blackboard Ultra documents, exploring the standard functionality they provide and applying advanced features including ‘Advance in sequence’ and ‘Conditional release’.