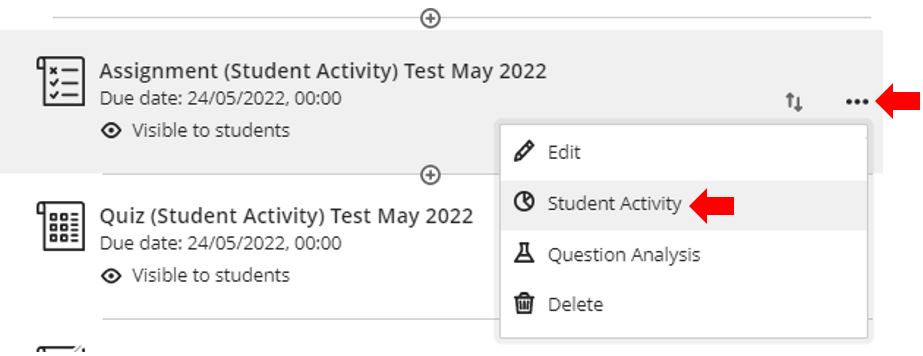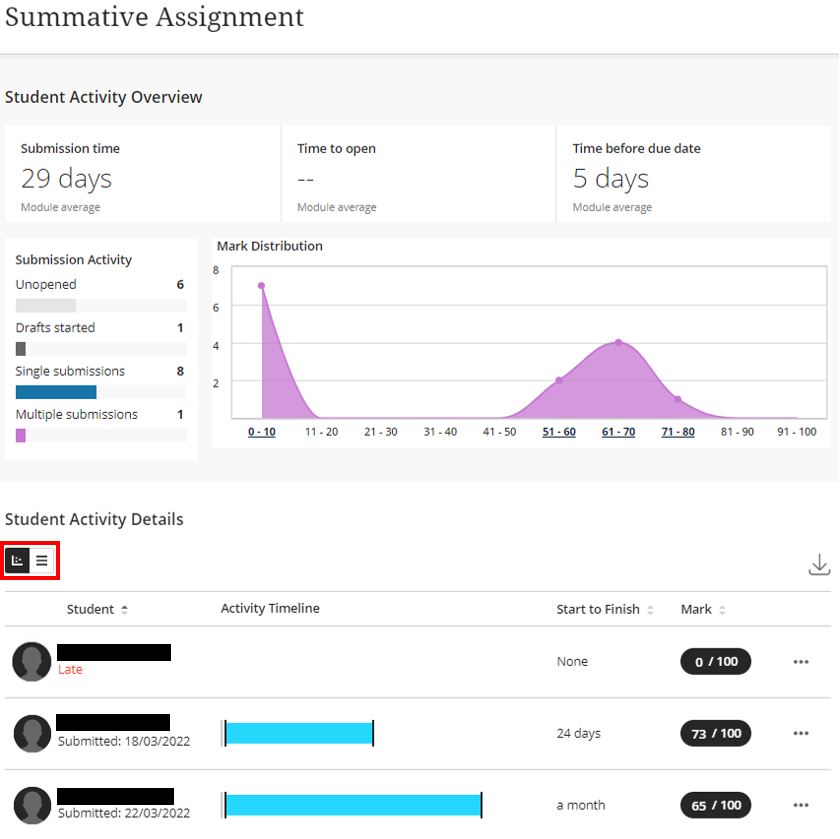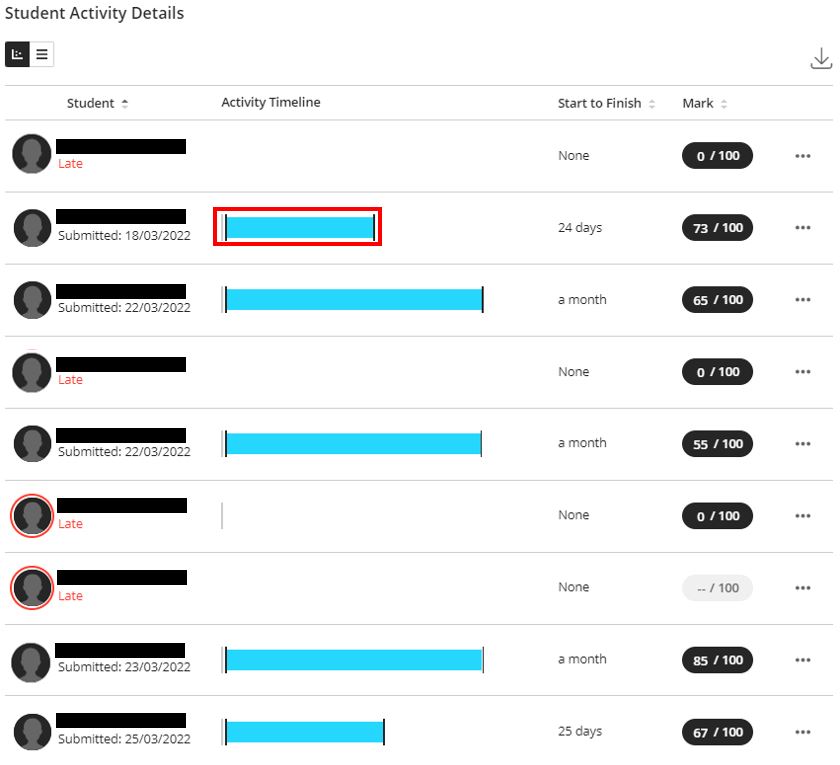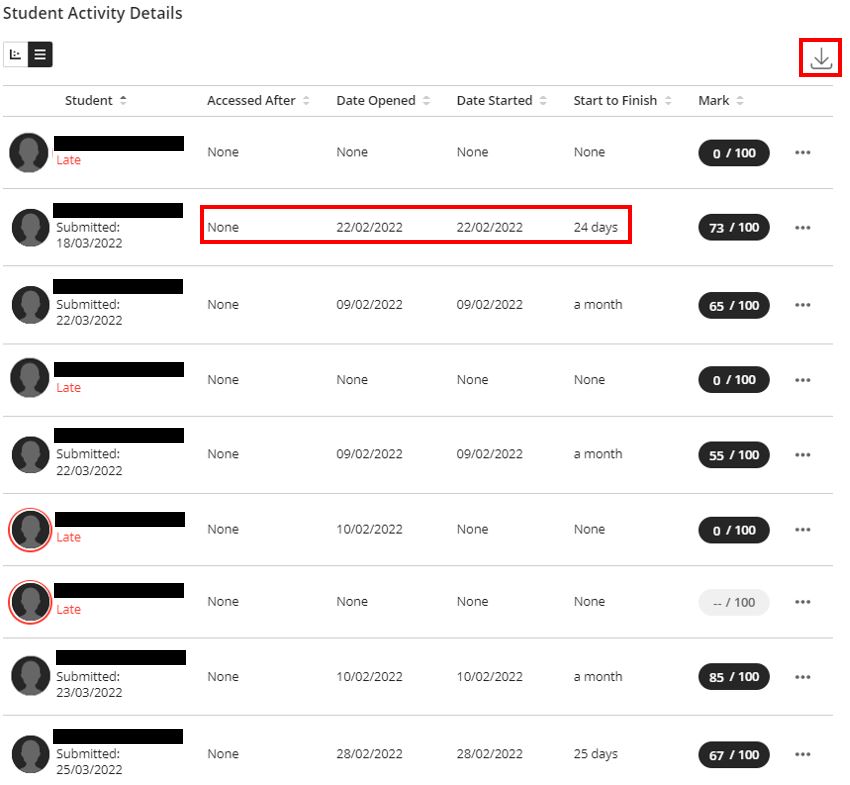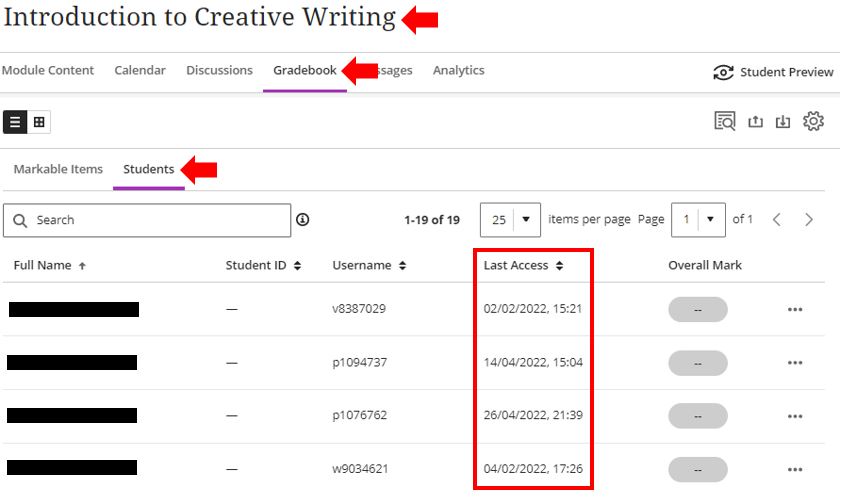This guide has been created to inform users of the available analytics tools that exist in Blackboard Ultra for student assessments. The ability to review student performance and progress is important as it allows the identification of those who are struggling so that supportive action can be taken.
View student activity for an assessment
The Student Activity Overview gives information about your students’ performance on the assessment.
Access Student Activity data from the Course Content page. Choose an assessment menu and select Student Activity. A panel with student activity information opens.
Explore student activity details
The top of the page shows you an overview of information, including the course average submission time, time to open, time before due date, and submission activity for all students.
The Grade Distribution shows the grades you’ve assigned to students.
The bottom half of the page includes individual Student Activity Details, including:
- Student’s name
- Activity timeline
- Start to finish time
- Grade
You can view this data in two modes: grid view or chart view.
The grid view displays an Activity Timeline in a visual, box-and-whisker plot graph. You can hover over the tick marks on the plot to see important markers of student activity, such as the date the student started the assignment and submitted the assignment.
The chart view provides the same information as the graph, but each time detail is listed in separate columns with numerical data.
- Accessed After: The amount of time that passed between the test being visible to students and the students’ first views.
- Date Opened: The date the test was previewed, but no attempt was started.
- Date Started: The date the attempt was started.
- Start to Finish: The amount of time the student took to complete the test submission.
If you want, you can choose to download the data for all your students. Select Download in the upper-right section of Student Activity Details.
Last accessed the Blackboard module
This method can also be used to identify when a student last logged into a Blackboard module.
Open the module in question and access the Gradebook tab and switch to the “Students” view. This will list several columns including the “Last Access” column. This column will show the date and time the student last accessed this module.