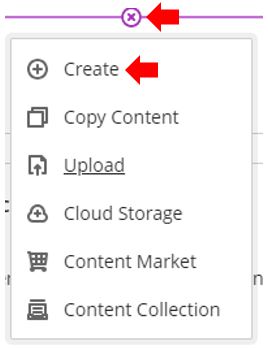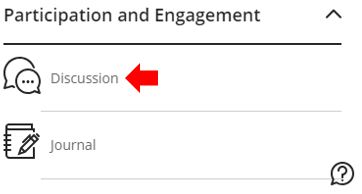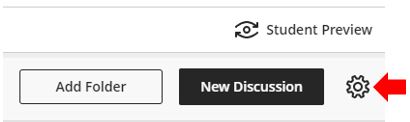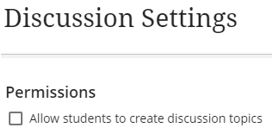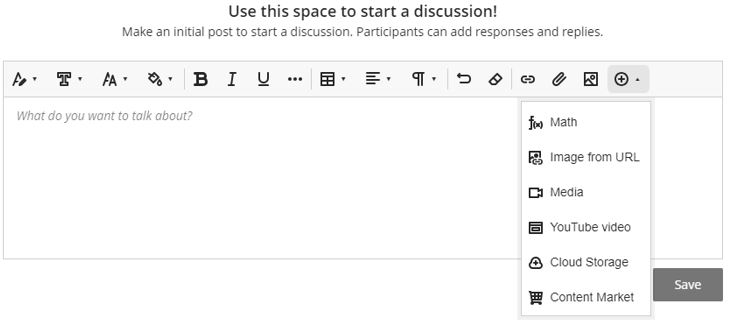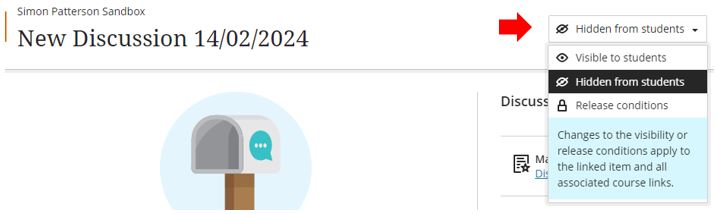This guide introduces the use of discussion boards as a teaching, learning and assessment tool. The guide will demonstrate how to add a discussion board to a Blackboard module and explore the various configuration settings available.
Discussion boards provide a space for students to interact academically and socially with their peers. Discussion boards can greatly enrich the educational experience by fostering engagement, encouraging diverse perspectives, and improving communication skills. Discussion boards can also be graded and therefore used as part of a final assessment.
This knowledgebase article includes the following sections:
Creating Discussion Boards
Create your discussion on the course content page
This option allows you to specify the location within the module content that you want the discussion board to be accessible from.
Locate where you would like to add the discussion board and select the plus sign > Create.
On the Create Item panel, select Discussion.
For help creating your discussion, see the ‘Create Your Discussion’ section below.
To create your discussion on the Discussion page:
Using this creates a discussion board that is only accessible via the Discussions menu item listed on the top-level menu.
Select Discussions on the navigation bar at the top of your Blackboard page.
At the top right of the page, select the New Discussion button.
Select the settings cog (above image) to enable the ‘Allow students to create discussion topics’
Once you have selected how you want to create your discussion board, you will now need to follow these instructions to generate the discussion board content and activity.
Creating your discussion
On the New Discussion page, enter a meaningful and descriptive title.
In the Text Editor, enter the discussion topic as well as any other relevant instructions.
Remember that, like all new content created in Blackboard, new discussions are hidden by default. Select Hidden from Students (top-right corner) to make the discussion visible to students. A drop-down menu will appear, and you can select Visible to students.
Set the discussion settings by selecting the settings icon (top-right corner). The Discussion Settings panel will open on the right.
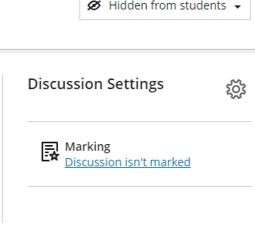 |
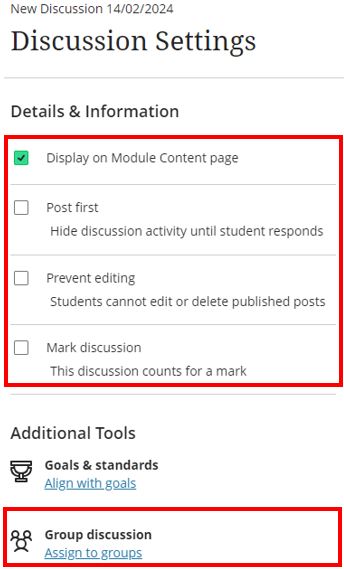 |
|
Discussion settings cog |
Available Discussion settings |
1. Display on Course Content page: This option will allow you to include the discussion board alongside other course content.
2. Post First: Select ‘Post First’ to hide the discussion activity from students until they respond to the discussion. This is an excellent technique to ensure students engage in the discussion activity; however, remember that students can add any content as a post to circumvent this.
3. Prevent Editing: Prohibits the students from modifying or removing content once posted.
4. Mark Discussion: You can make the discussion count for a grade. When you choose to grade a discussion, Blackboard will prompt you to choose a due date, the grade format, and the maximum points.
‘Additional Tools’ include the Group Discussion option, which is used to assign students to discussion groups.