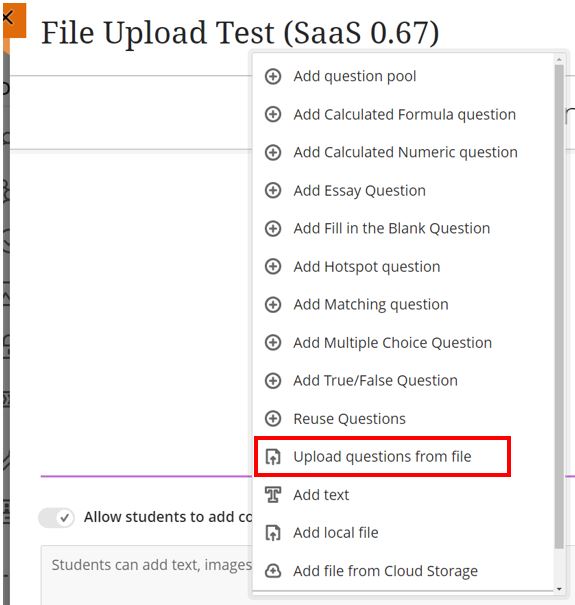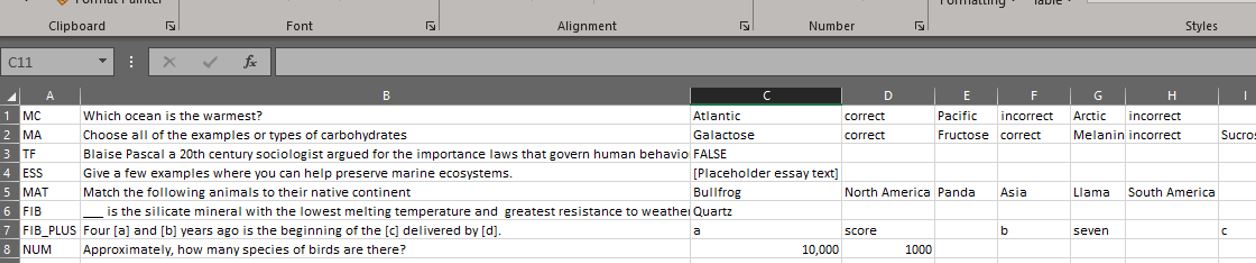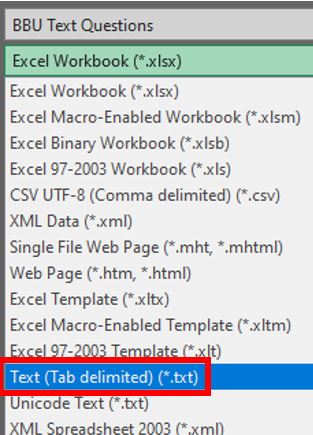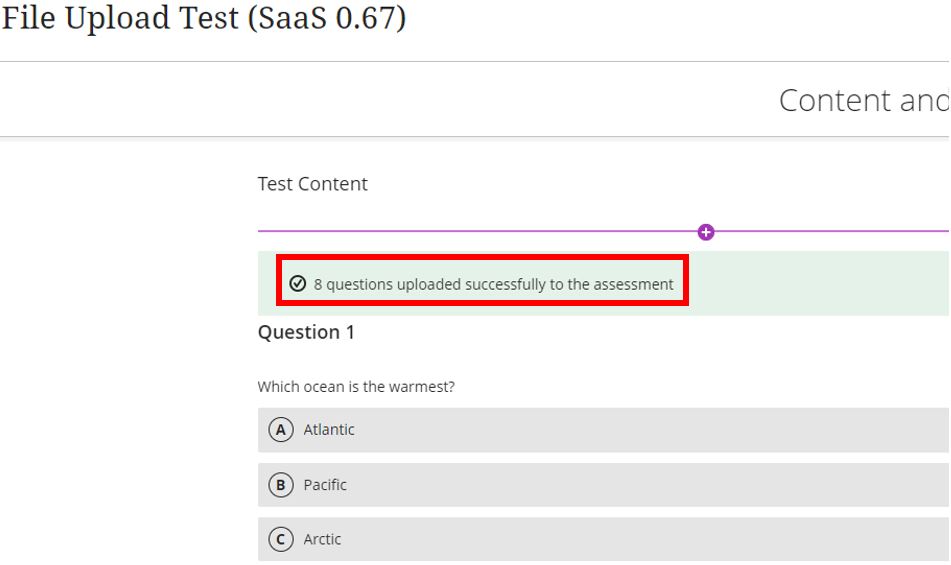This article introduces staff to the Blackboard Ultra feature Upload questions from file. It allows module leaders to upload a question file directly into a test, greatly improving the test creation process. Each question file should be in tab-delimited TXT format. The file should include no more than 250 records to avoid time-out restrictions.
Once uploaded, module leaders can edit and use these questions like any other test-created question. Using this approach saves instructors valuable time and effort, facilitating a more streamlined assessment process.
Support for the ‘Uploading questions from file’ is available for the following question types:
- Multiple choice / multiple answers
- True / False
- Essay
- Fill in the Blank
- Fill in Multiple Blanks
- Numeric response
- Matching
To upload a test file, the questions in the text file must conform to the guidelines in the following table.
File format guidelines
Each file that contains questions to be uploaded must conform to these guidelines:
- Each file must be a tab-delimited TXT file. You can edit this file in Microsoft Excel or in a text editor.
- It is recommended that each file not exceed 250 records.
- Don’t include a header row in the file.
- Don’t include blank lines between records. The blank line will be processed and return an error.
- Include only one question per row.
- The first field in each row defines the type of question.
- Separate each field in a row with a TAB.
- Correct, incorrect, true, false, and other words that identify answers must be in English.
Question format guidelines
| Question Type | Correct Structure |
| Multiple Choice | MC TAB question text TAB answer text TAB correct|incorrect TAB answer two text TAB correct|incorrect
The maximum number of answers is 100. |
| Multiple Answer | MA TAB question text TAB answer text TAB correct|incorrect TAB answer two text TAB correct|incorrect
The maximum number of answers is 100. |
| True/False | TF TAB question text TAB true|false |
| Essay | ESS TAB question text TAB [example]
Text within [ ] is optional. You may choose to add a sample or leave this blank. |
| Matching | MAT TAB question text TAB answer text TAB matching text TAB answer two text TAB matching two text
The maximum number of answers is 100. The system will randomly order the answers and their question. When uploading a matching question, you must have a one-to-one relationship between questions and answers. If not, correct answers may be marked incorrect if more than one answer has the same value. |
| Fill in the Blank | FIB TAB question text TAB answer text TAB answer two text
The maximum number of answers is 100. |
| Fill in Multiple Blanks | FIB_PLUS TAB question text TAB variable1 TAB answer1 TAB answer2 TAB TAB variable2 TAB answer3
The format consists of a list of variable answers where each is composed of the variable name and a list of correct answers for that variable. Variable answers are delimited by an empty field. The maximum number of variables is 10. |
| Numeric Response | NUM TAB question text TAB answer TAB [optional]tolerance |
To support your understanding of how to set up a question file, you can download a sample question file here to review how the questions are formatted based on the above table.
Quick instructions
- From the test, select the plus sign to open the menu
- Select the Upload questions from the file option.
- Select Browse to locate the file.
- Select Submit and OK. The questions appear in the test.
- You can edit and reorder the questions.
Detailed instructions
To use the new ‘Upload questions from a file’ feature, create a Test using the normal steps. When at the point of adding questions select the “Upload questions from a file” option.
A tab-delimited file can be created using a spreadsheet application such as Microsoft Excel to automate the formatting process as shown below.
You will need to save the spreadsheet document as a tab-delimited file type.
Navigate to the location the tab-delimited text file is located and click Open.
The import process will complete and list the questions that have been imported successfully, and which have failed.