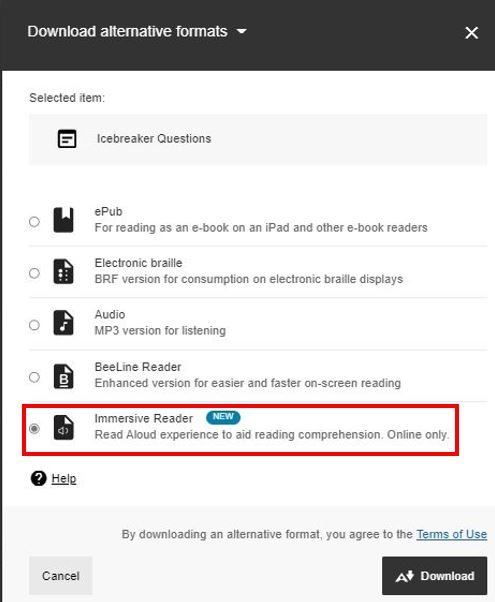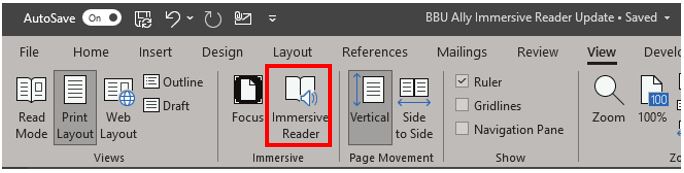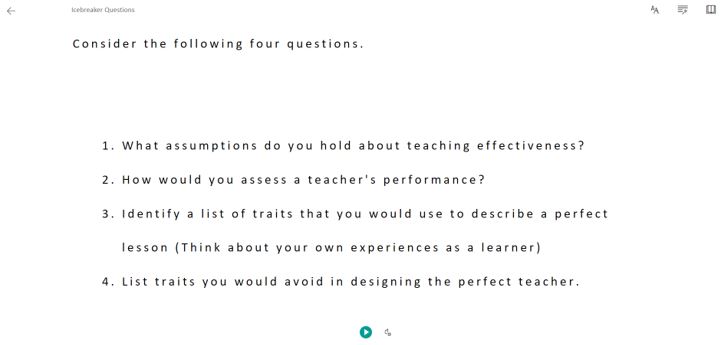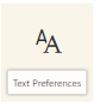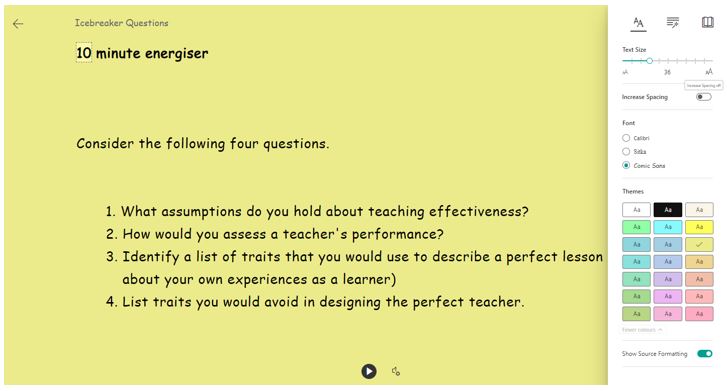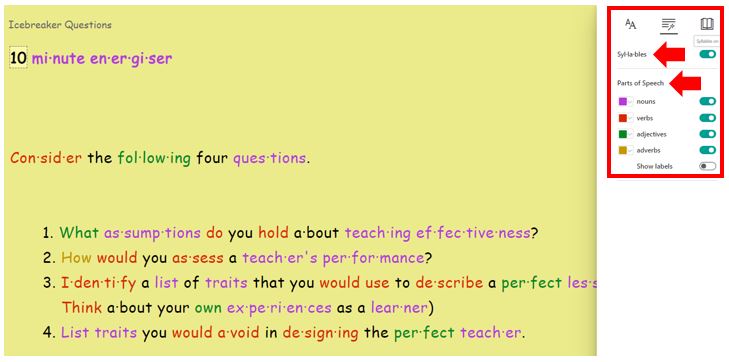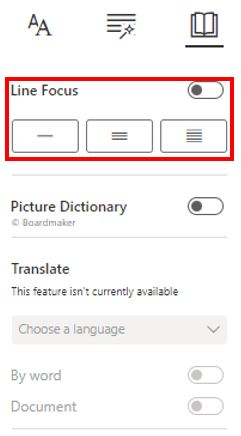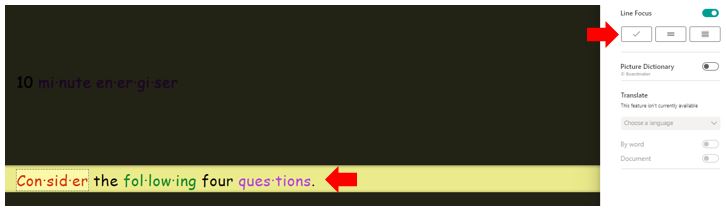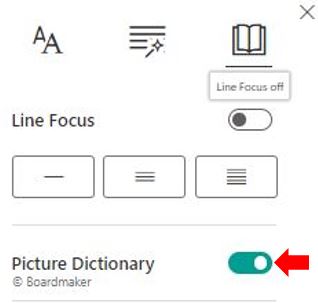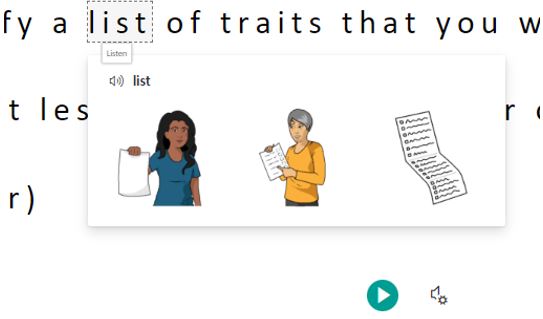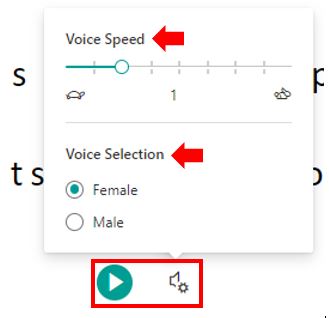The accessibility support functionality available in BBU has been given additional “alternative format” functionality to include the option of opening BBU pages in the Microsoft Immersive reader.
The following guide has been created to support and upskill staff in sharing this update with their students.
What is Accessibility?
Accessibility, in terms of our VLE (Virtual Learning Environment), means creating learning materials that every student can use and derive the same learning benefit. Since the EU Accessibility Directive became law in 2018, the university has been required to take a proactive and inclusive approach to web accessibility, creating content in a form that everyone can access in the first instance.
What is Ally?
Ally is a product that aims to automate much of the “accessibility process” and is a key part of Blackboard Ultra. It aims to make Blackboard inclusive for all
Ally does two things:
- It takes existing content on Blackboard and automatically reproduces it in several alternative formats. For example, electronic braille for the visually impaired, and audio for learning on the go.
- For accessibility changes that cannot be automated, Ally will flag up accessibility improvements to teaching staff using context-sensitive help and make it as easy as possible for colleagues to make these improvements.
For more information regarding Blackboard Ultra Ally please see the following knowledge base articles:
- Ally – A Student’s Guide
- Ally – A Module Leader’s Guide to Enhancing the Accessibility of Your Modules
Immersive Reader can:
- Read the text out loud in a voice and speed that can be decided by the reader themselves.
- Change the background colour of the page which is particularly useful for those students who use overlays or have work printed on different coloured paper.
- Highlight Verbs, nouns, adjectives and subclauses.
- Split words up by syllables to help students sound out the words themselves.
- Line focus allows students to see one, three or five lines at a time, like a reading ruler.
- Using Office 365, Immersive Reader will allow you to click on certain words and provide a picture as a visual aid to help with understanding.
Where to find Immersive Reader
To access the immersive reader inside Blackboard Ultra Ally, click the Ally icon ![]() , it displays a list of formats the item can be downloaded into:
, it displays a list of formats the item can be downloaded into:
Select Immersive Reader and click Download.
Open Word Document > View > Immersive Reader
Immersive Reader can be used to achieve the following:
- Read the text out loud in a voice and speed that can be decided by the reader themselves.
- Change the background colour of the text. This is particularly useful for those students who use overlays or have work printed on different coloured paper.
- Highlight Verbs, nouns, adjectives and subclauses.
- Split words up by syllables to help students sound out the words themselves.
- Line focus allows students to see one, three or five lines at a time, like a reading ruler.
- Using Office 365, an immersive reader will allow you to click on certain words and provide a picture as a visual aid to help with understanding.
Immersive Reader will then change your document to this layout:
Changing background colour
Once in Immersive Reader, you can change the colour of the background.
Click the Text Preferences button in the top right corner of the Immersive Reader screen.
With the new menu that appears either select from the standard (most commonly used) or select the More colours option to select from an expanded list of background colours.
Within this options menu, additional formatting of the text can be performed including:
- Changing Text Size
- Increase Spacing
- Change Font Size
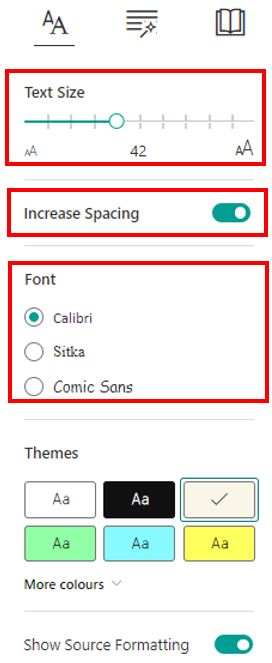 |
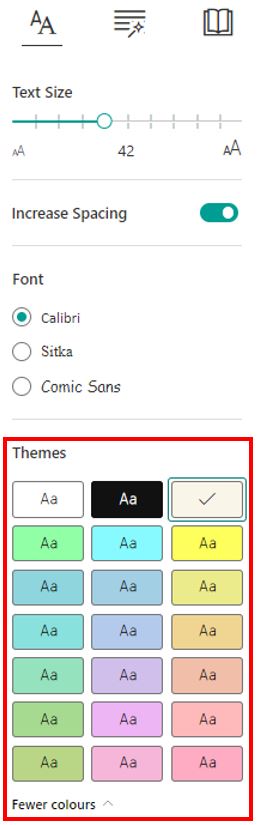 |
| Showing basic options | Showing expanded options |
Once the background has been set by the reader, these preferences will be remembered for the next time they use Immersive Reader.
Using the Grammar Icon
You can highlight different word groups such as Nouns, verbs and adjectives. You can also use the grammar section, to split words up into syllables to help readers sound out the words they may be struggling with.
Using the reading preference Icon
Readers can add a line focus to help with their reading, this can be a one, three- or five-line focus.
Example of line focus set to one line.
Changing language:
The reading preference also allows readers to change the language of the text. The reader can change the whole text or have single-word selection enabled.
Using the Picture Dictionary as a visual aid
(Select Picture Dictionary in the preference icon)
If the readers are struggling with the concept/ understanding of a word, where possible visual aids are added they can simply click on the word and the image will show up underneath.
Reading function:
The Play button at the bottom of the screen will read the text to you, the settings option will allow you to change the speed and voice itself.