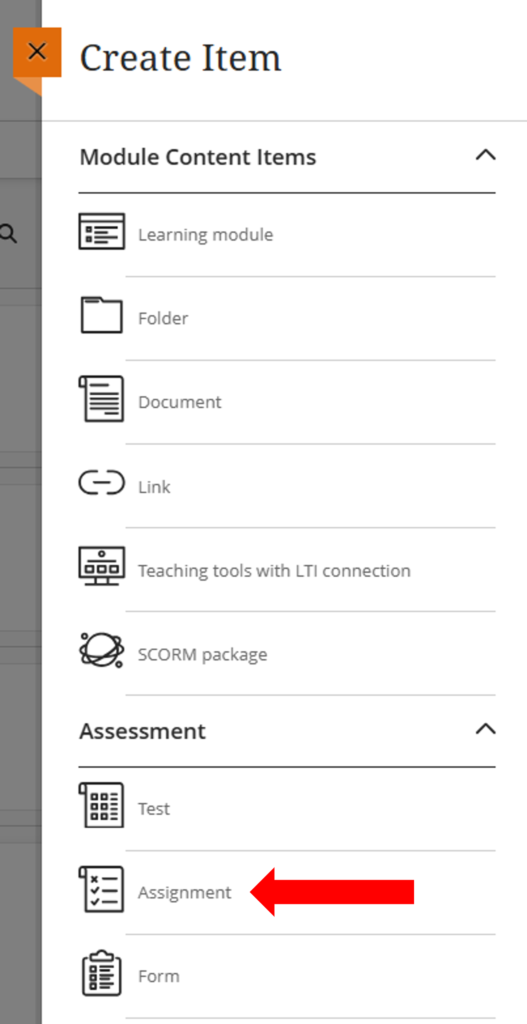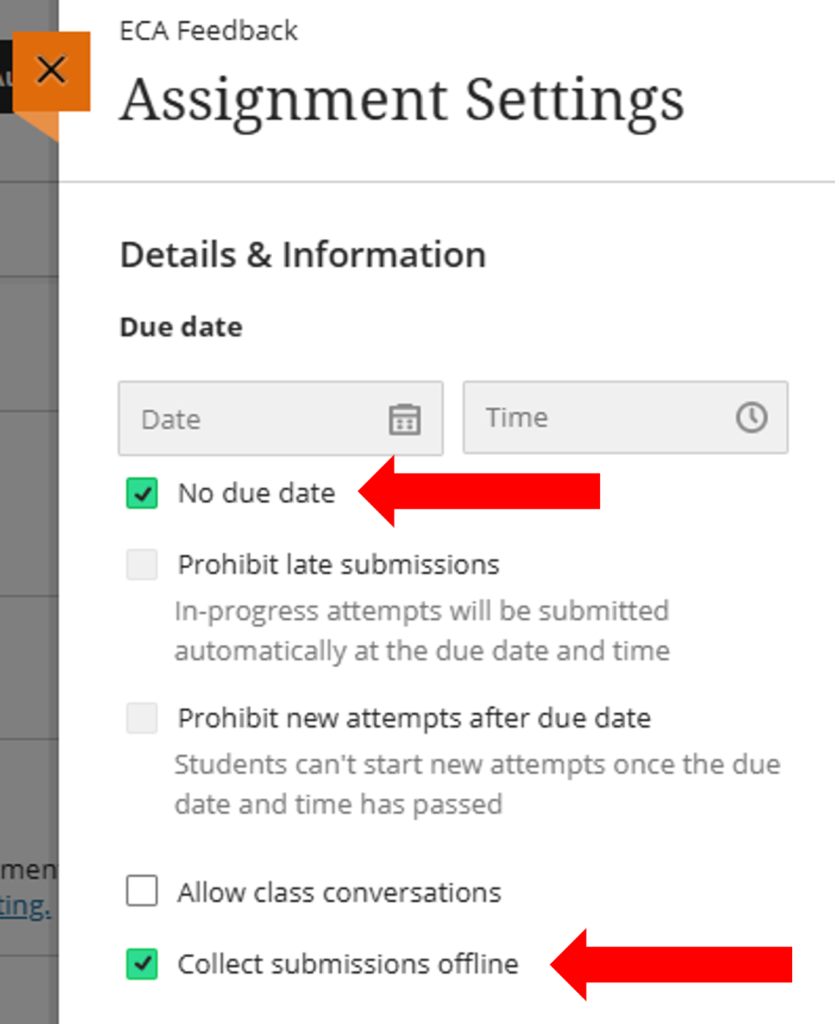This knowledge base provides staff a workflow for attaching feedback documents to a Turnitin assignment. At the time of writing, this workflow has been developed due to the Turnitin Feedback Studio not allowing for attachments (such as Microsoft Word or Adobe PDF) to be added directly to the feedback and instead only allowing text. Therefore, one solution is to create a Blackboard Ultra “blank” assignment. We can then use this as a space to upload feedback to students.
The workflow is separated into three sections:
- Setting up a “blank” Blackboard assignment.
- Configuring the assignment to ‘Collect Submissions Offline‘.
- Attaching your feedback file(s)
One – Create a Blank Blackboard Assignment
To create a new Blackboard assignment, open the module that the Turnitin assignment in question relates to (previously created) and identify where you wish to place the assignment. Click on the purple plus icon at the desired location and select Create. From the side panel, select Assignment (as shown below)
Two – Configure The Assignment
Click the cog icon in the top right to open the assignment settings. It’s recommended to check the “No Due Date” option. This is not a space for students to submit to, only for staff to upload feedback to. Depending on the student’s activity stream, setting a due date might send them a reminder to submit their assignment, thus causing confusion.
Check the ‘Collect Submissions Offline‘ tick-box and click Save in the bottom right hand corner to complete the process.
Three – Attaching Feedback
Now that you’ve created the above assignment, you can use this space to attach feedback to your students.
To give feedback to students, go to the Gradebook and click on the dummy Assignment. You will be presented with a list of the students. Click on the student’s name to begin the process.
You’ll be prompted to “Create Attempt”. By default this will automatically populate the Submission Date and Time with the current date and time. Under normal circumstances, this could refer to when the student creating the artifact to be assessed. Unless you need to, you can go ahead and click on Save.
This will now open the standard feedback page for the student, and you can attach your feedback as required. For more information on grading students work, please review the following guide: https://eatsupport.tees.ac.uk/staff/knowledgebase/grading-an-assignment-in-blackboard-ultra/