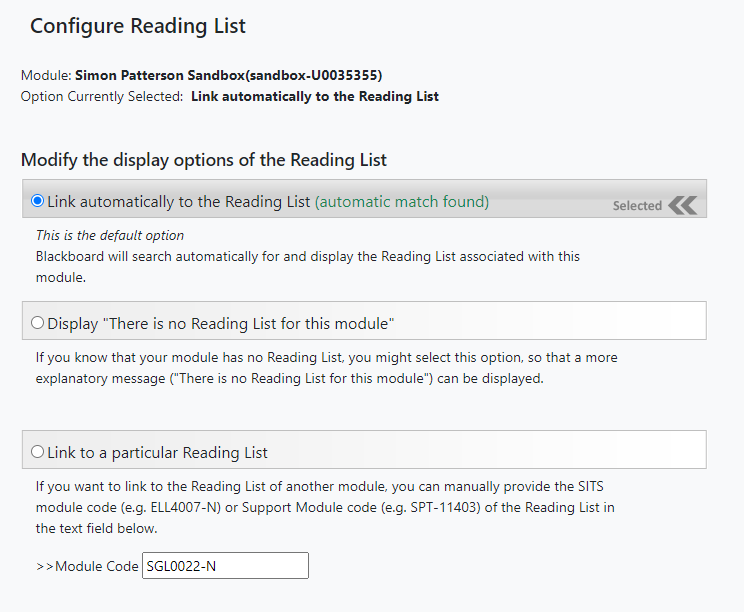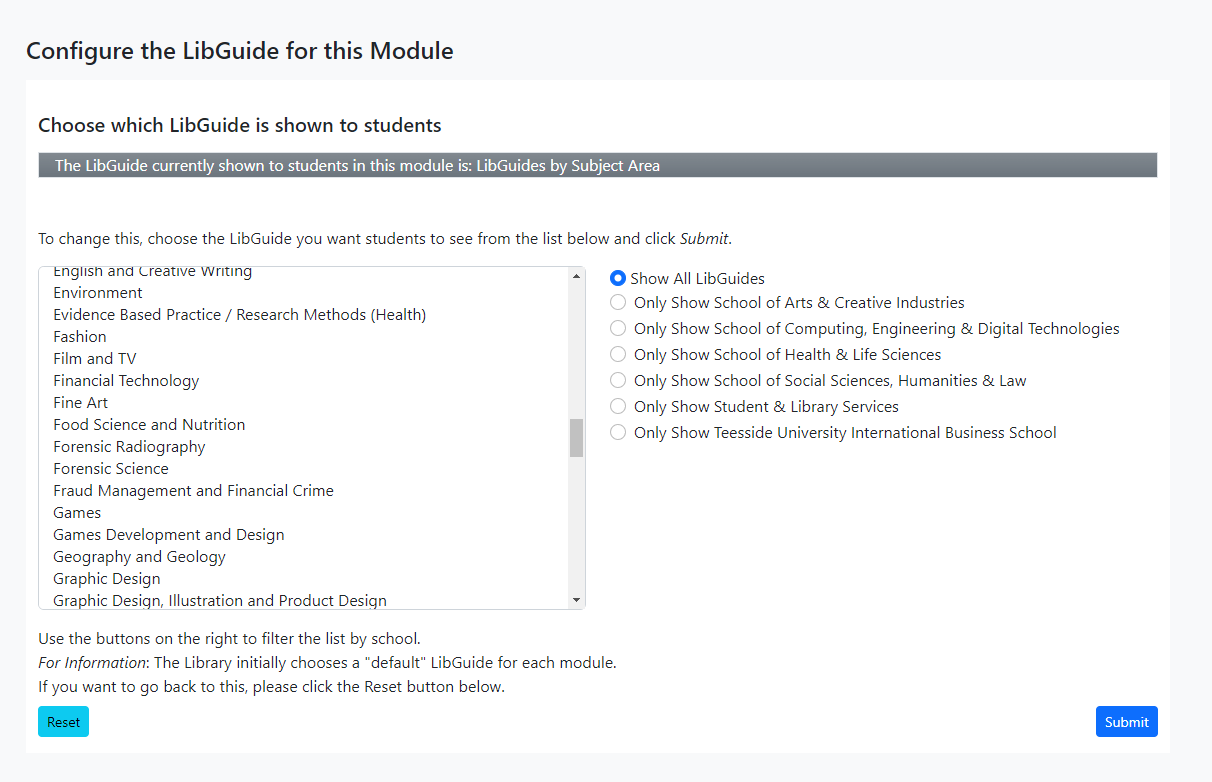Checking and Updating your Module Reading List & LibGuide
New for September 2023: We have made improvements around accessing Reading Lists and LibGuides in Blackboard. Similar to the previous version of Blackboard, Reading List and LibGuide links are now added automatically to each module. There is no longer a need for colleagues to manually set these links in every module.
Checking Your Reading List
Whilst the deployment of Reading List links is now automatic, Module Leaders will still want to confirm for themselves that
- The contents of the Reading List are correct (and confirm as much to Student & Library Services)
- The correct actual module List is being displayed
Fortunately, the process is fairly easy, and for a single module, pretty quick.
Checking the contents of your Reading List (and confirming as much to Student & Library Services)
- Go to the Reading Lists Online website (readinglists.tees.ac.uk) and sign in.
- Find the appropriate Reading List either by using the search box or by clicking on My Lists.
- Check the list details and contents. Amend, add or remove any items as necessary. To support the hybrid model of delivery colleagues should prioritise electronic resources rather than print as far as possible. See libguides.tees.ac.uk/RLO/Promoteonlineresources for more information.
- Publish the list if you’ve made changes to it OR Request Review (found under Edit menu) if no changes have been made.
This part of the Reading List process is managed by Student and Library Services, and for additional support, colleagues should see the Guide for Updating Reading Lists for 2023/24 or contact their Academic Librarian.
Checking the correct Reading List is being displayed
Every teaching module will have a folder called Library Resources. Depending on School, this may be at the top level of your Module Content, or itself inside a folder such as Module Information & Resources.
Inside the Library Resources folder, you will see a link called Module Reading List.
Click on this link to confirm for yourself the Reading List that is being shown to students.
What should I do if the Reading List is incorrect?
Module Leaders can manually alter the Reading List shown to students, on a module by module basis.
On the Module Content page, click on Module Tools in the left hand menu. A flyout menu will appear to the right. Scroll to the bottom and click on Browse all module tools.
On the new page, scroll down to Reading List Configuration. Click in this box, and you will see a new page similar to this:
You can see that by default, the choice is for Blackboard to automatically identify and display a Reading List based on the module code.
If this is inappropriate, you can tell Blackboard to display the List of another module, by entering that module code into the obvious box (e.g. COM1001-N), and then clicking on Submit.
For additional support around Reading Lists, please contact your Academic Librarian.
Checking your LibGuide
Checking the correct LibGuide is being displayed
Every teaching module will have a folder called Library Resources. Depending on School, this may be at the top level of your Module Content, or itself inside a folder such as Module Information & Resources.
Inside the Library Resources folder, you will see a link called Subject LibGuide.
Click on this link to confirm for yourself the LibGuide that is being shown to students.
What should I do if the Subject LibGuide is incorrect?
Module Leaders can manually alter the LibGuide shown to students, on a module by module basis.
On the Module Content page, click on Module Tools in the left hand menu. A flyout menu will appear to the right. Scroll to the bottom and click on Browse all module tools.
On the new page, scroll down to LibGuide Configuration. Click in this box, and you will see a new page similar to this:
To display a different LibGuide to students, simply select a different LibGuide from the list and click Submit.
If you would like to reset back to the default LibGuide for this module (which was set up by Student & Library Services), just click on Reset, and then Submit.
For additional support around LibGuides, please contact your Academic Librarian.