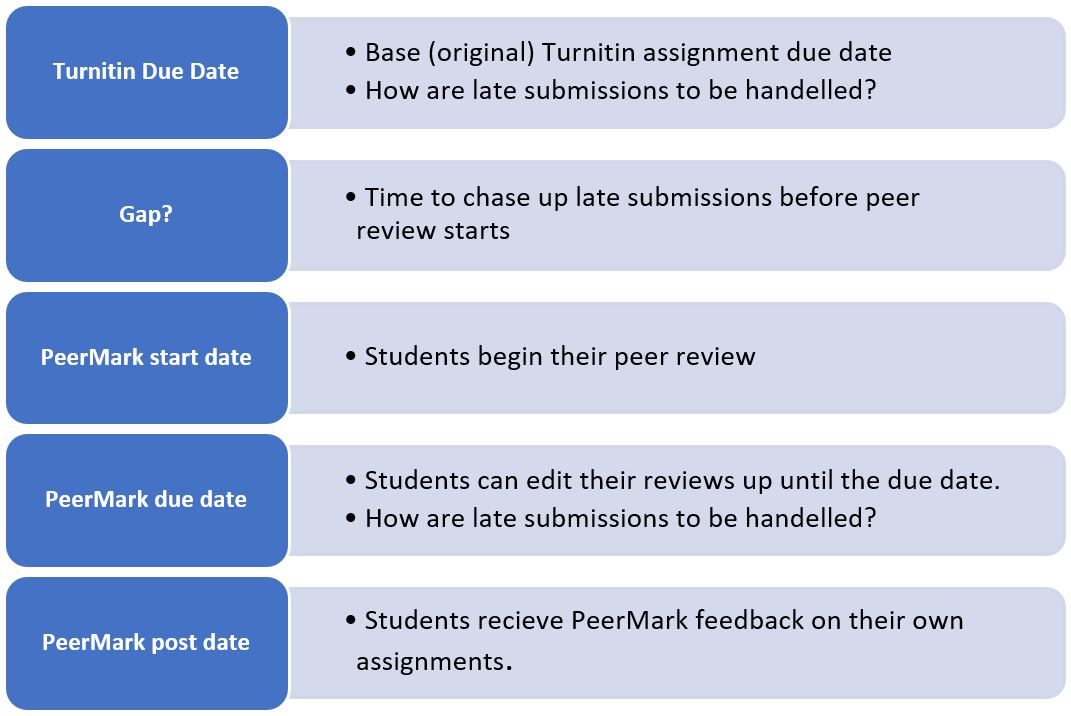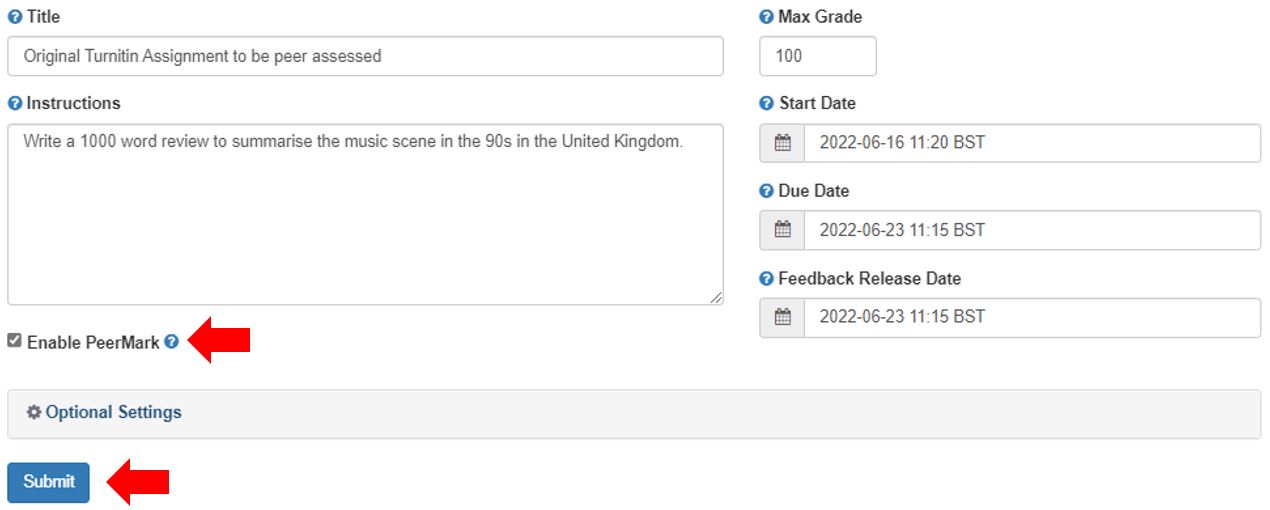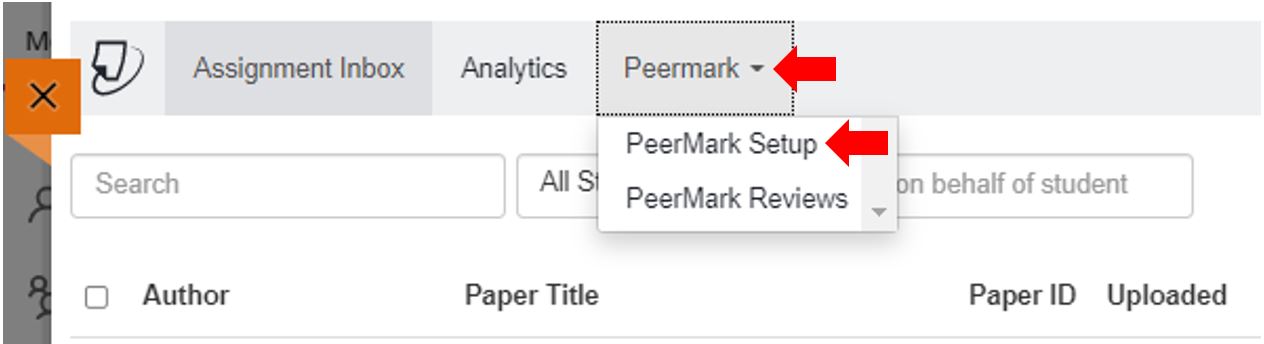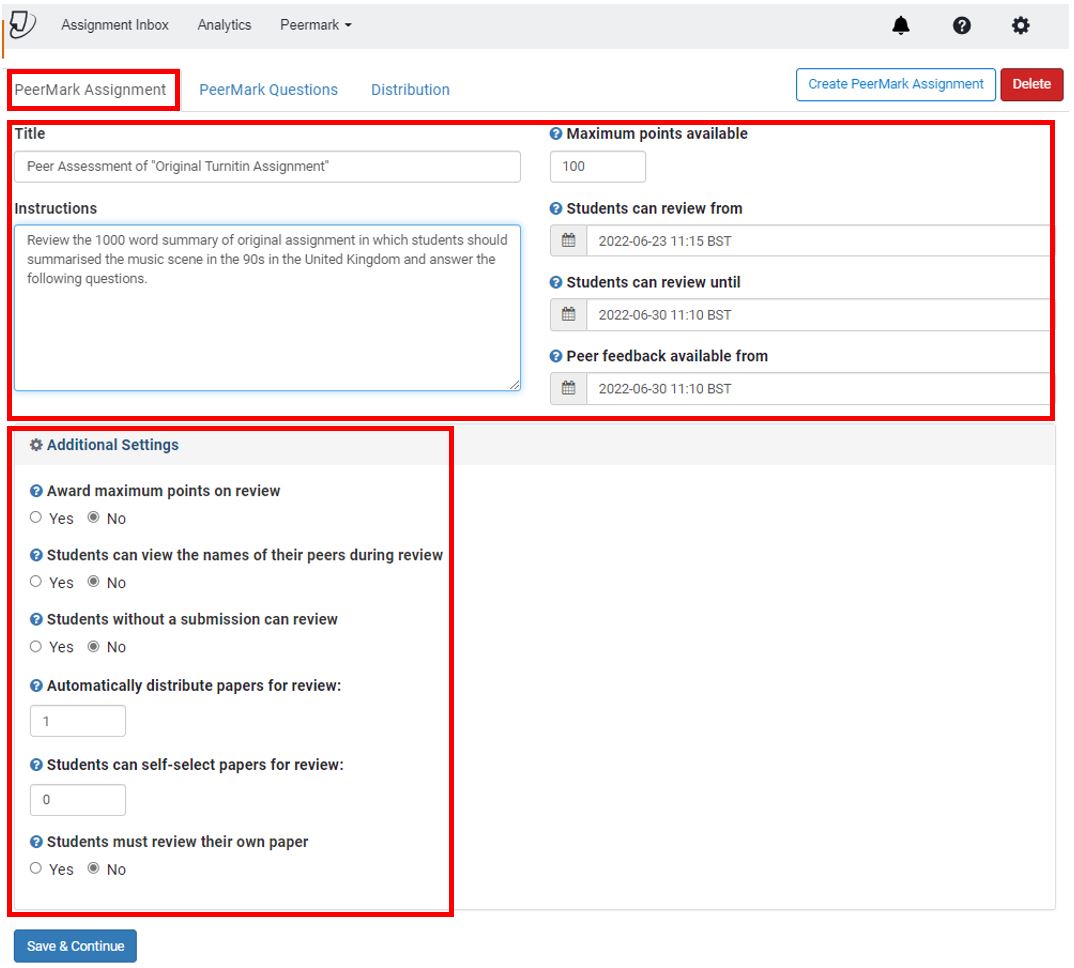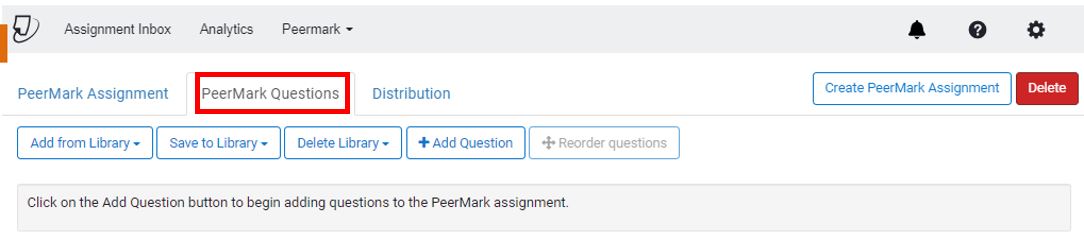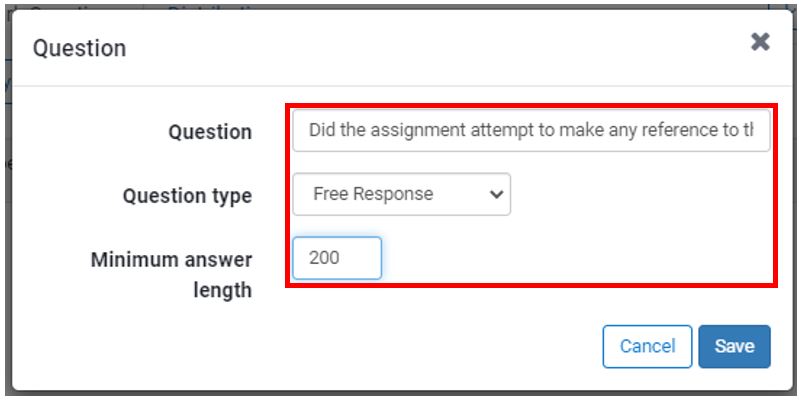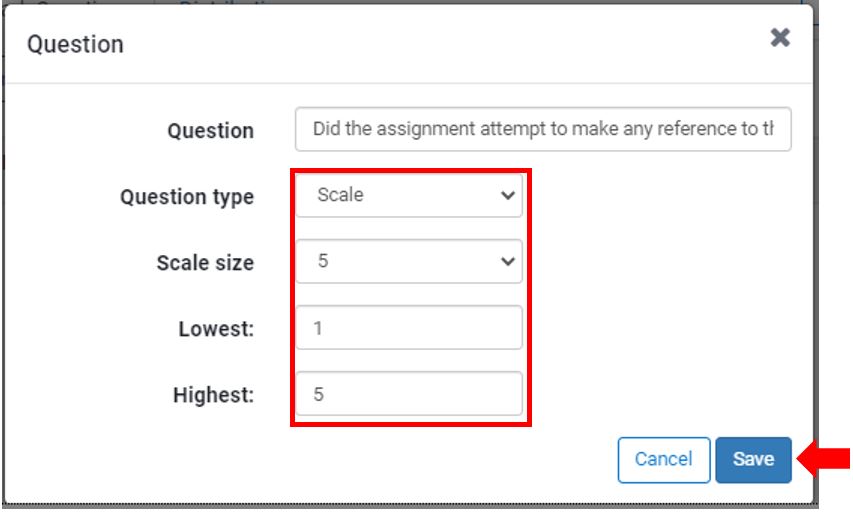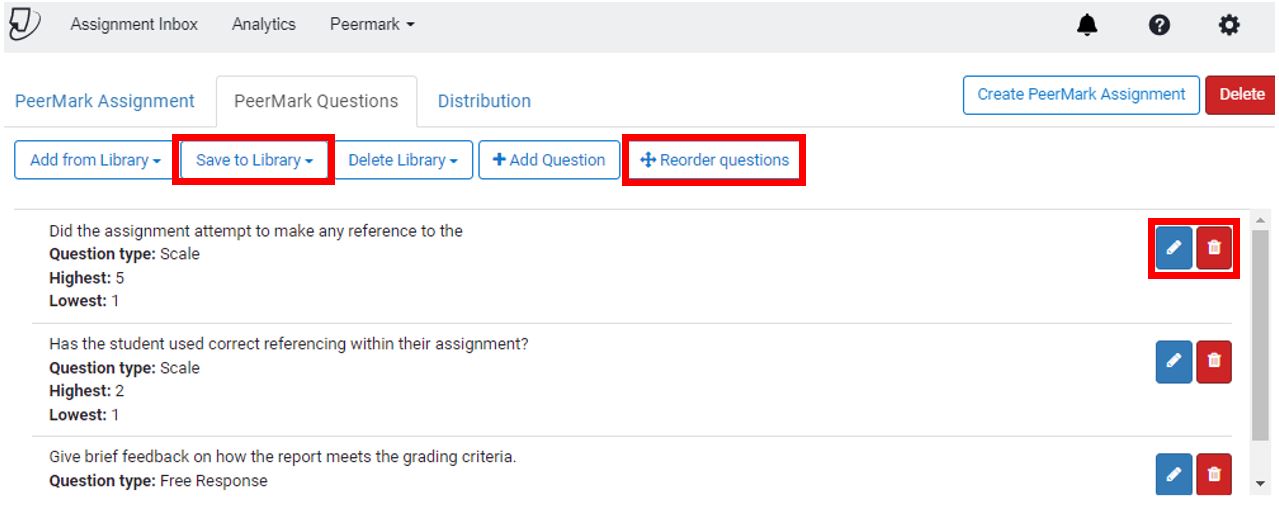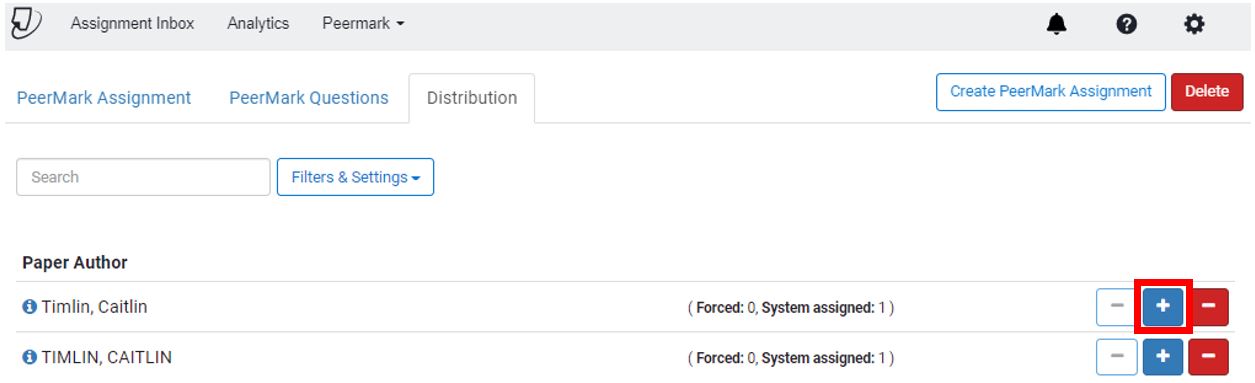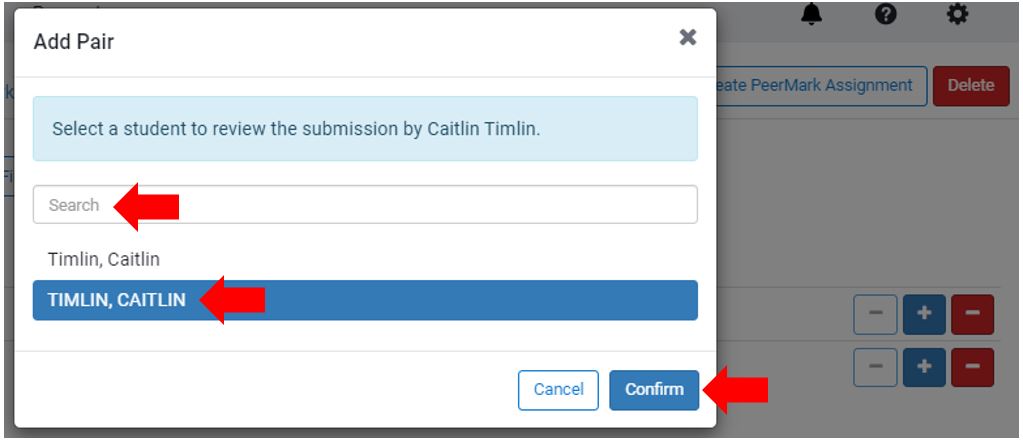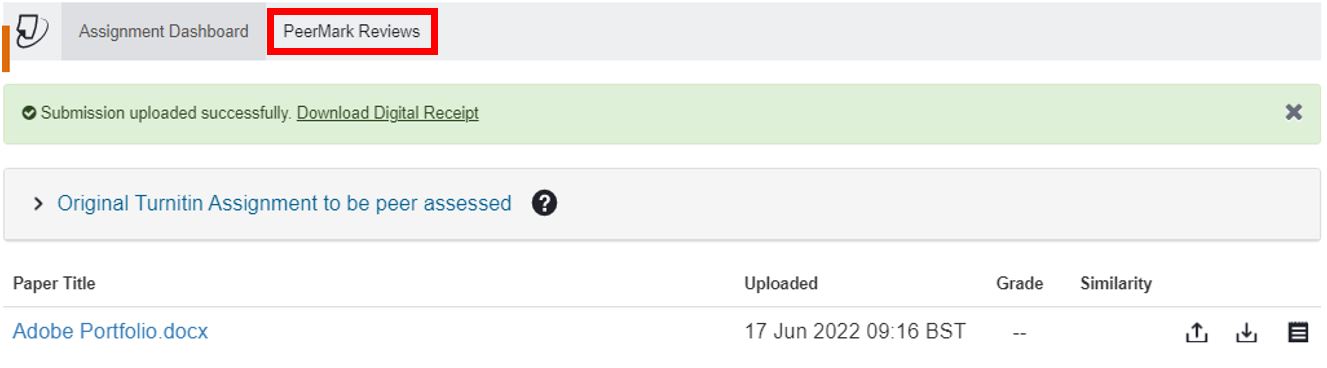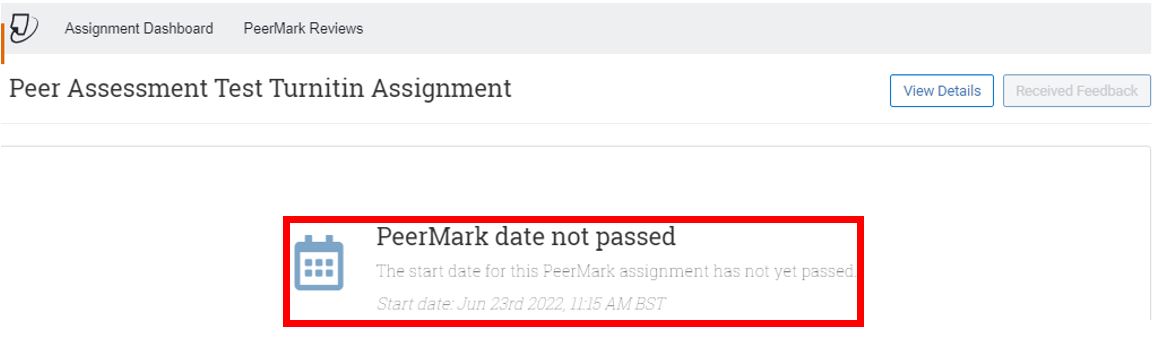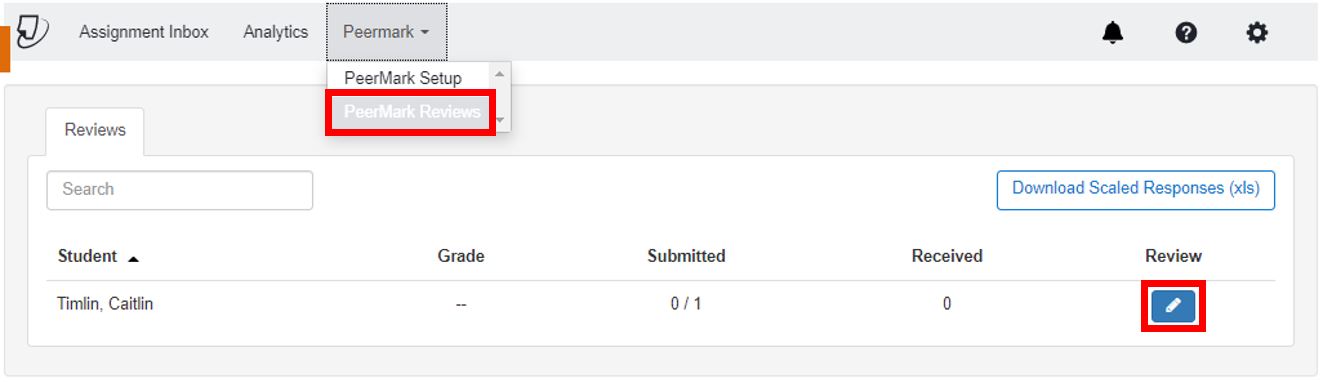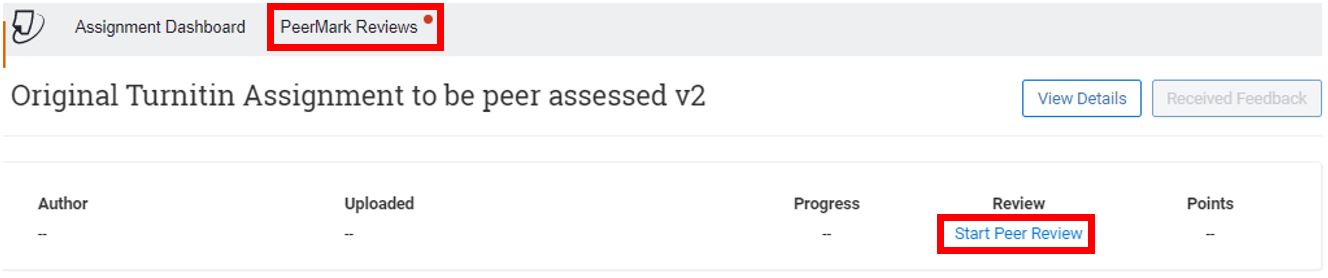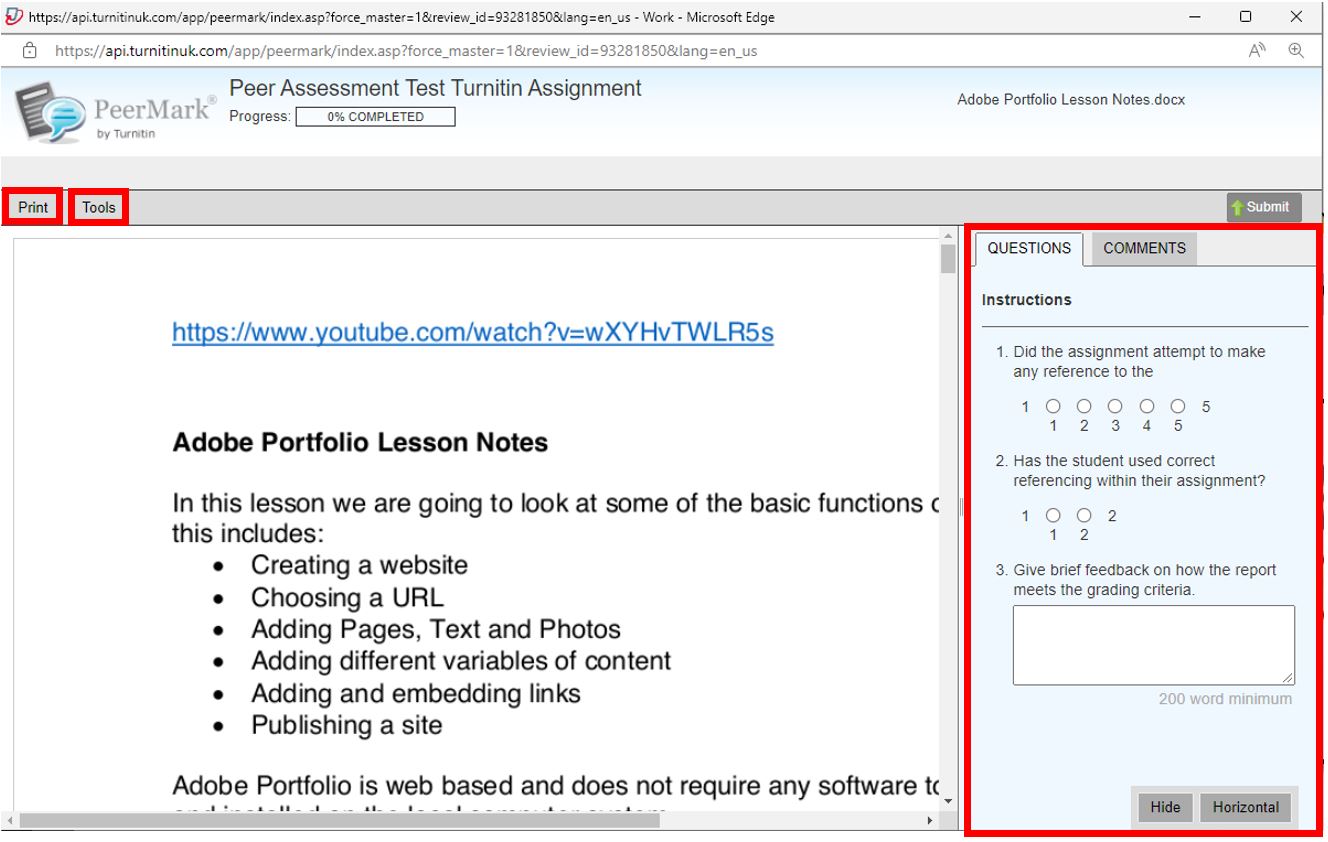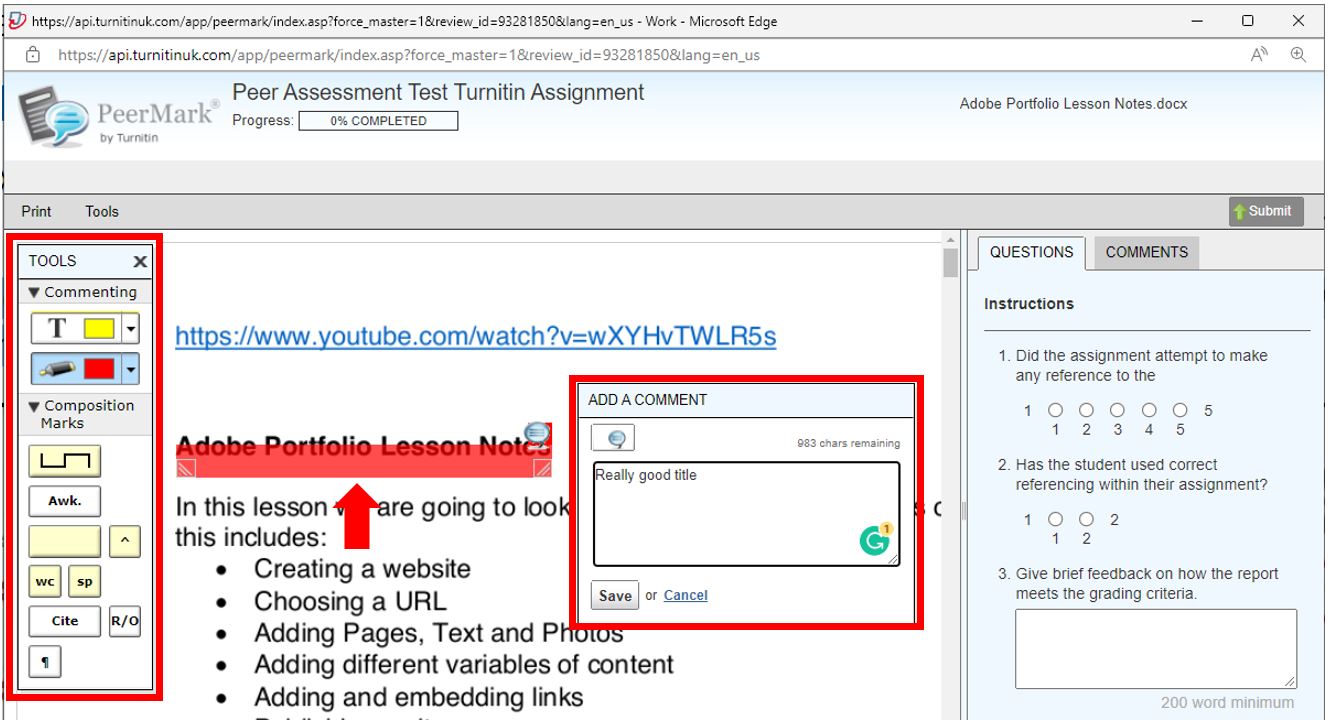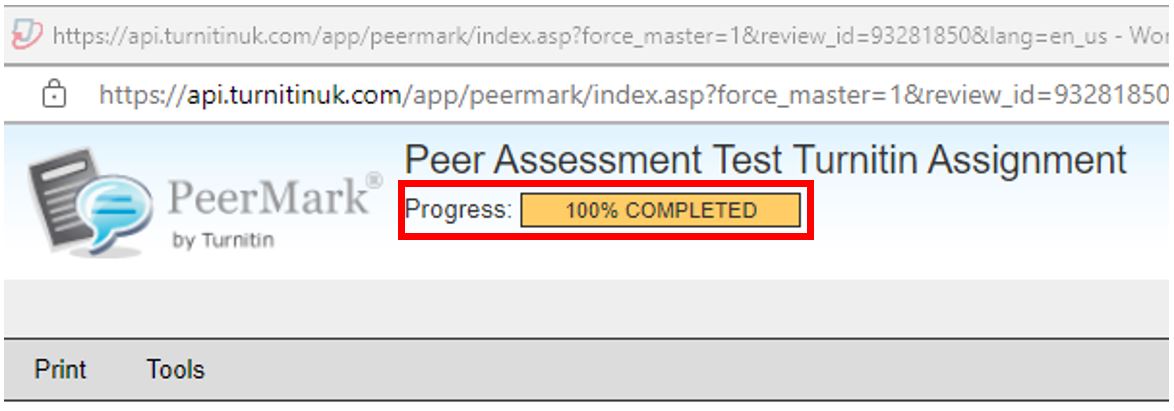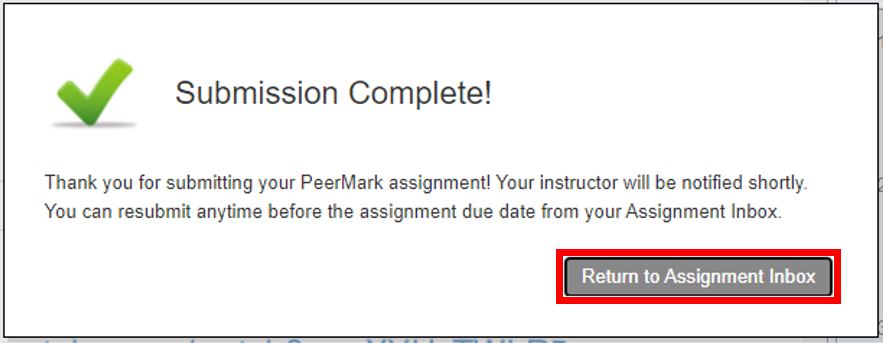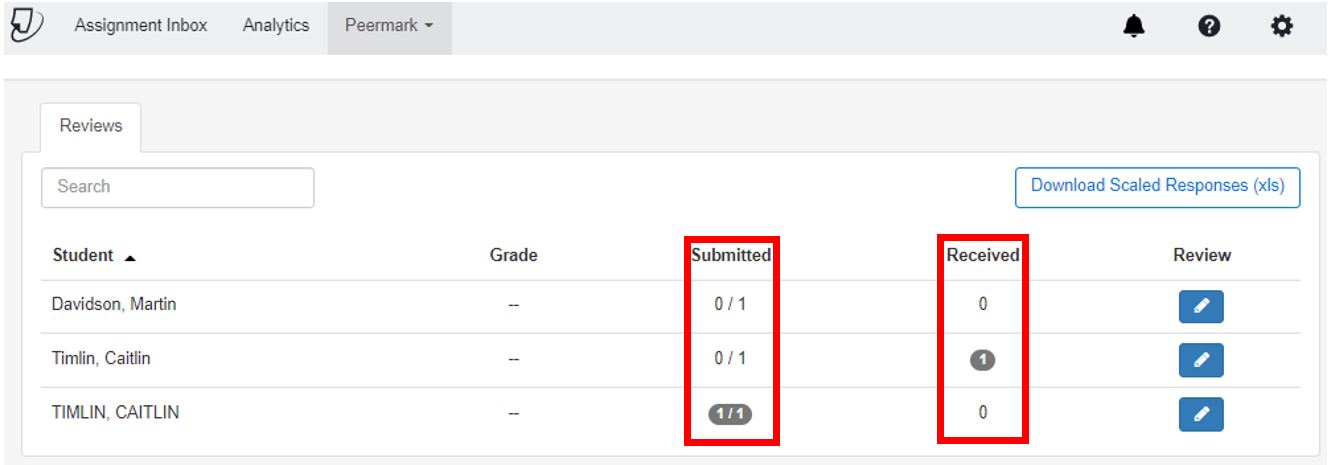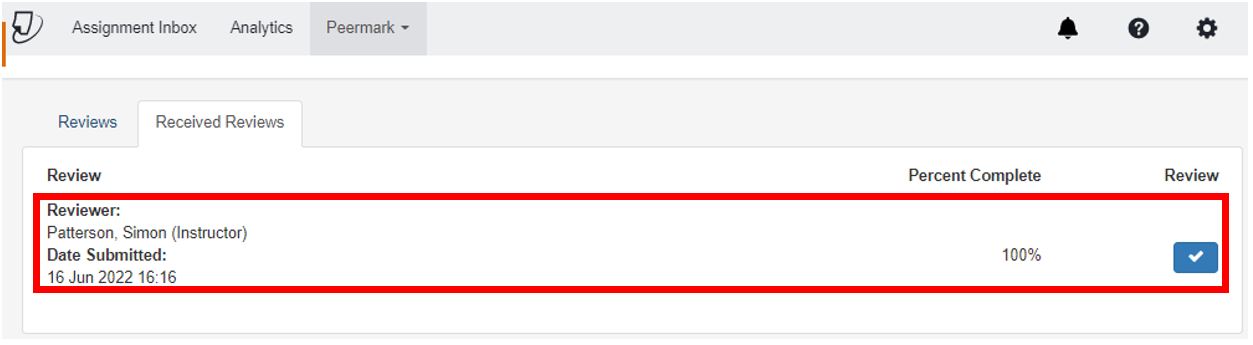PeerMark is an assignment tool which is available through Turnitin for distributing student work for peer review. Lecturers can create and manage PeerMark assignments that allow students to read, review and evaluate one or more papers submitted by their classmates. To create a PeerMark assignment, there must be at least two students added to your module and one paper assignment.
This guide includes instructions on how to set up and use Turnitin PeerMark to create peer assessments on previous assignment submissions. The guide also includes how PeerMark is used from the student’s perspective.
Key features of PeerMark include:
- Papers can be assigned automatically, manually selected by the instructor, or self-selected by the student.
- Students can be paired by the instructor, with multiple reviewers.
- Non-submitting students can be allowed to review papers.
- Students can write reviews by responding to free-response or scale questions set by the instructor.
- Instructors can add libraries of questions for easy inclusion into PeerMark assignments.
- Questions can be edited, deleted or reordered.
Other advanced options enable lecturers to:
- Choose whether the reviews are anonymous or attributed;
- Decide if students should be excluded from reviews;
- Pair students to assign students specific papers to review.
Turnitin PeerMark Timeline
There is a very specific order in which the base assignment must be released and submitted before the PeerMark assignment can be released and submitted also. The process is summarised in the diagram below.
Design of questions
You need to consider the following options when planning your review questions:
- Likert Scale / Free response?
- Applying the criteria of the final assignment?
- Scaffolding of questions.
- Minimum word length?
- Use of the annotation tools?
Steps involved in a Turnitin Peer Mark Assessment
1. Open Blackboard Ultra and create a new Turnitin assignment, for more help on this please see the Setting up a Turnitin assignment knowledge base article here. Once you have added the necessary assessment details and content tick the ‘Enable PeerMark’ tickbox and click Submit.
Setting the Enable PeerMark option will add a PeerMark assignment to this assessment – The PeerMark assessment is separate from the original assignment.
2. Re-open the Turnitin assignment to configure the additional peer assessment assignment. From the Peermark dropdown menu and select PeerMark Setup.
3. A new PeerMark Assignment menu will open with three tabs:
- PeerMark Assignment
- PeerMark Questions
- Distribution
On the PeerMark Assignment tab and just like any other Turnitin assignment you will need to add the assignment details such as the Title, Instructions, Points available and related dates. You can also add Additional Settings such including:
- Award maximum points on review: Students will be awarded the maximum points available if they write a peer review.
- Students can view the names of their peers during the review: Students can see the name of the student they are reviewing and the name of the student/s that have reviewed their submission.
- Students without a submission can review: All students can write a review regardless of their submission status
- Automatically distribute papers for review: The number of papers each student must review, as a minimum, this be one paper.
- Students can self-select papers for review: By entering 0 here this option will be disabled
- Students must review their own paper: Students must review their own submission once they have completed the set number of peer reviews.
On the PeerMark Questions tab, you will add questions for the students to answer in their PeerMark peer assessment.
The questions that the students need to answer could be based on, or linked to the learning outcomes that the students are being assessed against. This will give the students a greater appreciation of the peer assessment process.
Without adding these questions, there will be no way the students will be able to carry out the peer assessment/s.
There are several options including:
- Add from a library: Questions from a previously created question library.
- Save to Library: Questions added here can also be added to a previously created library or a newly created library for future re-use.
- Delete Library: To permanently remove a previously created and saved library of questions
- Add Questions: Questions that are manually added Library (these might be specific to the assignment in question).
- Reorder Questions: Once questions have been added, the order in which they appear can be
When adding new questions for students to answer during the peer review, the question setup will need to include:
An actual question to be answered
A question type (either a Free Response or a Scale).
If Free Response is selected you will need to add a minimum answer length (amount of words not characters).
Keep the minimum answer length to a minimum so that students are forced to write more than they want to as they might then just add unuseful or irrelevant feedback to use up the word count.
If Scale is selected you will need to add a Scale size, lowest-scoring scale value and highest-scoring scale value.
Click Save once you completed the question setup.
Your new question/s will be ready to be answered. You can also go back and Edit or Delete any of these questions during the setup process by clicking on the icons next to the questions. You can also add the newly created Turnitin PeerMark questions to an existing library or create a new library as well as re-ordering the questions.
On the PeerMark Distribution tab, you will be able to assign and pair students to who they will peer assess.
To pair students click on the blue plus icon and select who you want to pair the student to.
You can also remove the pairing by clicking on the white minus icon or exclude the student completely by pressing the red minus icon.
Student View of PeerMark and peer assessment process
This is an example of a student view with an assignment with PeerMark attached to it. If PeerMarking is enabled on a Turnitin submission, the PeerMark Assignments option will be displayed in Turnitin.
If a student attempts to open and complete the PeerMark peer assessment early they will receive a message informing them of this.
The instructor can write a review to supplement those that students will receive from their peers. Open the Assignment Inbox in the Turnitin assignment and from the Peermark dropdown menu select PeerMark Reviews and click the Review pencil icon for the Turnitin submission that needs reviewing.
Students will only be able to peer assess other students’ work after the given due date and not the time.
When the student logs into Turnitin and when the PeerMark peer assessment is available this will be identified by the PeerMark Reviews section of Turnitin having a small red dot. Depending on the settings for the PeerMark review they might not see the name of the student’s work they are assessing. Click on Start Peer Review to launch the PeerMark session.
The instructor is provided with the same free response and scale question structure as the students will see when they open the assignment to be peer-assessed.
There are options to print the piece of student work, this print will include a watermark that identified the printed work as a “PeerMark Copy”.
The Tools menu button when clicked opens a menu that allows the piece of work the assessor of the piece of work to add comments, highlight and insert composition marks. Also clicking anywhere on the document opens a new “Add a Comment” window to add comments relating to specific sections of the assignment, these comments have a maximum character length of 1000.
You will also notice that there is a progress bar at the top of the window, this updates as the peer review questions are answered and the document is fully checked (scrolled to the bottom of the report).
Once the Turnitin assignment is complete click the submit button to finalise the peer assessment. There is also an option for students to “Save” the peer assessment and return at a later time or date to finish the assessment.
Students are informed that saving the review once started is not the same as submitting the review and to finalise the review they must click on the Submit button before the given due date.
To confirm the successful submission of the PeerMark assessment Turnitin assignment a Submission Complete message box will appear on the screen, clicking the bottom in the bottom right will return the user to the Assignment Inbox.
The module leader/lecturer can check the number of peer assessment reviews per submitted assignment in the PeerMark Reviews section of Turnitin.
Click here will open the Received Reviews window that will list each of the reviewers of the student’s work and list the percentage completion of the review. Clicking the blue review icon for a specific review will open that student’s peer assessment.