Students can submit individual files up to 1GB (1024MB) in size directly to a Blackboard assignment. Although there is no limit on the total number of different files that can be uploaded in each submission. If you have an assignment submission larger than 1GB to submit, often the simplest solution is to split the file into two. For example, Word documents can be split with half the pages in one file and half the pages in another.
However, sometimes there is a need to upload very large individual files which are bigger 1GB. For example, video or audio files, which cannot be easily split in two. In this situation, Microsoft OneDrive can be used by students to securely store, submit and share the files.
Instead of submitting a file to a Blackboard assignment in the normal way, students submit the link to the file(s) stored on OneDrive instead. Each student has 1TB (1024GB) of storage space on OneDrive and it can be accessed on a computer or a mobile device such as an iPad.
Note to Students: Please do not use OneDrive for assignment submission without the agreement of your lecturer or module leader.
The process is in two stages. Firstly, uploading the submission file to OneDrive; second, adding a link to that file as an assignment submission on Blackboard.
To upload files to OneDrive from an iPad …
- If you are using an iPad supplied by the University, the OneDrive app should already be installed. If it isn’t installed, you can download it from the Self-service app on a University iPad or from the Apple App Store.
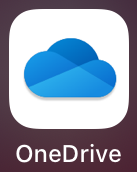
- Tap on the OneDrive icon. Enter your Teesside University email address, making sure to include @live.tees.ac.uk.Then tap the > arrow. You’ll be taken to the Teesside University log in page, enter your password and tap Sign in.
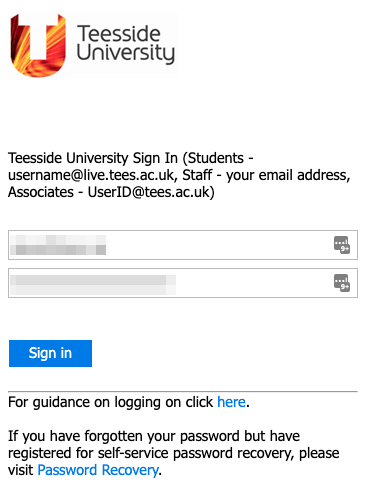
- You’ll now see your empty OneDrive space. You can create folders here to organise your files, which you can share with others, including students with whom you might be working. If you wanted to work together editing a document you could send them a link to it and both work on it at the same time!
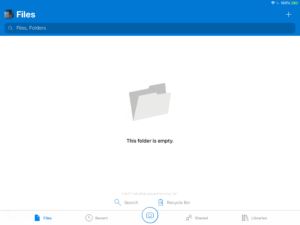
The first thing we’ll do is make a new folder to store our Shared Files in. It’s an easy way to keep track of the files that you’ve submitted to Blackboard as links.
Note:
Once you have submitted a file to Blackboard as a link you must not delete that file from your OneDrive. If you delete the file, the link will no longer work, and your lecturer will not be able to access, download and mark your assignment submission!
Once submitted, the file/s will be date and time stamped and a Microsoft version control mechanism will be automatically implemented to allow the rollback to a previous version of the file from a specific date. Do not attempt to change your work once the submission deadline has passed and you have submitted the link to Blackboard, as this will invalidate your submission and could stop the link from opening the submitted file, making it inaccessible to your lecturer.
- Tap the + icon in the top right corner. From the menu that appears, tap Create a folder.Enter a name for the folder such as Shared Files and tap Create. You’ll now be inside the Shared Files folder.
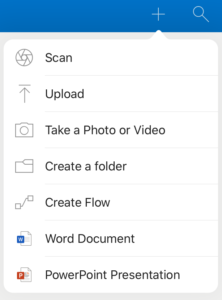
- Tap the + icon in the top-right corner. From the menu that appears, tap Upload. If you want to upload an image or a video that is already in your iPad’s photo library, tap Photos and Video and choose the file you want to upload. For any other type of file, tap Browse.
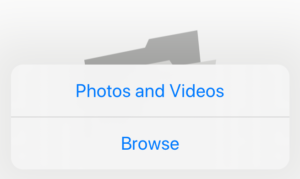
- Tap the Browse icon at the bottom of the screen twice, or if you know the name of the file you want to upload, use the Search box.
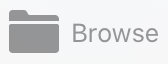
- From the list of locations, choose where the file you want to upload is currently saved. This is normally on My iPad, but you might have saved the file somewhere else, so try looking in different places if you can’t find it On My iPad.
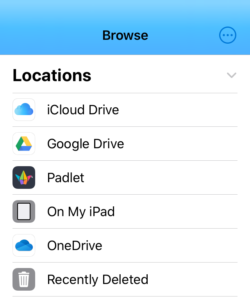
- Tap on the file that you want to upload.
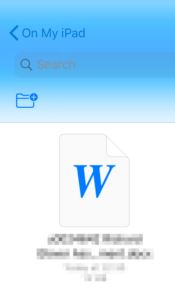
- The file will then be uploaded to the Shared Files folder.

- Tap on the 3 dots to the right of the file or folder you would like to share and from the menu that appears tap Share.
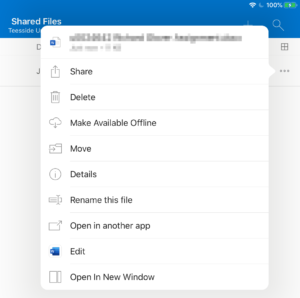
- Before we do anything else, we need to change the settings on the file or folder that we’re sharing so that no one else can edit or make changes to it. Tap on the text “People in Teesside University with the link can edit” and then under Other settings uncheck Allow editing. Don’t change anything else on this page, tap Apply and then tap Copy Link.
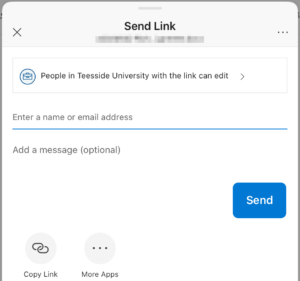
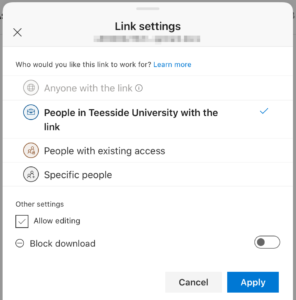
- The link to the file or folder you’ve shared will now be copied to the clipboard on your device.
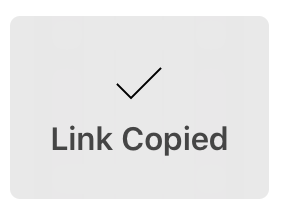
- Now that you’ve got the link to the file or folder that you want to submit, open the Blackboard app on your iPad and go to the assignment you want to submit the link to. If you don’t have the Blackboard app installed, you can install it from the Self-Service app on a University device or the Apple App Store. Tap the Start Attempt button for the Assignment.
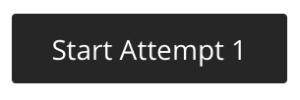
- Tap the Add Content button and then Add Text.
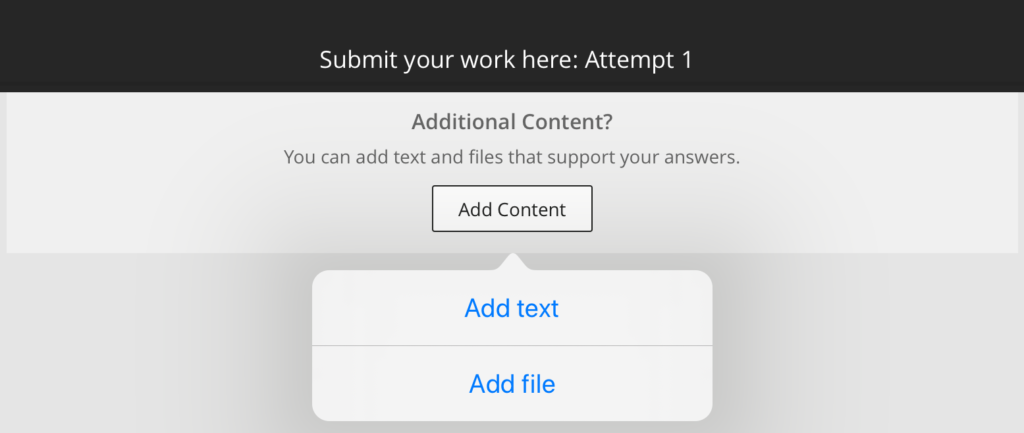
- In the text box at the bottom of the screen paste the link you copied earlier. You can tap and hold with a finger on the text box and then tap Paste or you can tap the Paste icon on the on-screen keyboard. Tap Done.

- Your link should now be listed under Your Additional Content.Tap Submit to submit the Assignment.
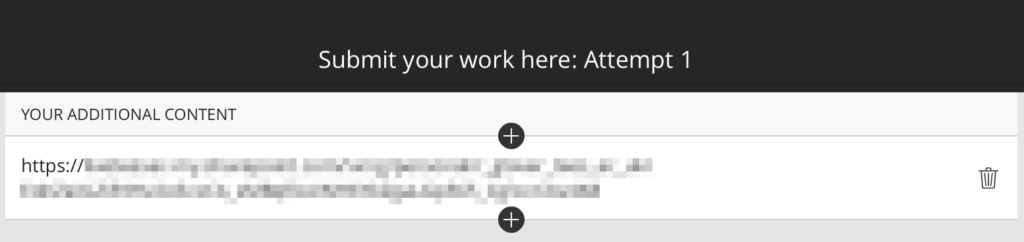
Your link(s) will be submitted, and you will receive an email submission receipt.Important reminders for submitting Microsoft OneDrive uploads as assignment submissions.
When sharing a link from OneDrive, rather than directly uploading a file to a Blackboard or Turnitin assignment, it is important to remember that you must not:
- Delete the file
- Remove the sharing permissions
until your module assessment marks have been confirmed.
Specifically, shared files must remain accessible until after external moderation has taken place. Preferably, files should remain accessible for the duration of your whole programme of study.
Students must remember that they should:
- Allow ample time before the submission deadline to upload your work to Microsoft OneDrive (we recommend that you allow at least two hours before the submission deadline). The time needed will depend on the size of your submission and the speed of your internet connection.
- To avoid upload problems, it is recommended that you upload very large media files over a wired internet connection rather than Wi-Fi (wireless).
- Just uploading a file to your OneDrive area does not constitute a complete submission, as instructors will not be able to access the file without the link. You need to complete the assignment submission process by submitting the link to Blackboard for the submission to be valid.
- Any changes to your work will need to have been made before submitting the link to Blackboard. Changing your submission after submitting the link will invalidate your submission and possibly make it inaccessible to your lecturer.
