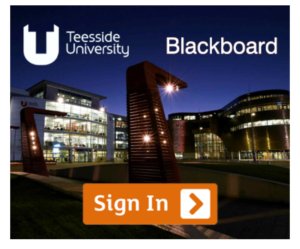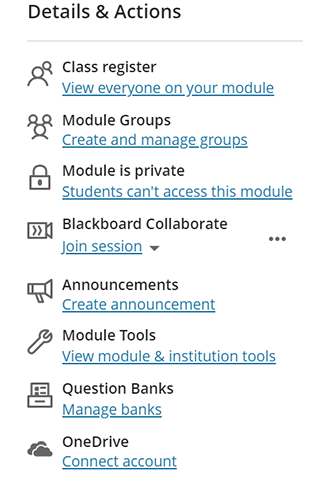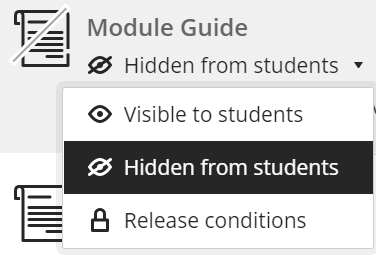This quick start guide is intended to show you some of the functionality of the University’s Virtual Learning Environment (VLE) powered by Blackboard Ultra. It is the first step to getting familiar with the basics of using the system and will sign post you where to find help and support. You can also use your personal sandbox module to experiment with the different options and content types.
Login
Go to https://bb.tees.ac.uk, click on Sign In and authenticate your login details using your university email address and password. If off campus, you may be asked to “approve” your access using multi-factor authentication. This login process is exactly the same as already used to access university systems such email or unity.
If you have not set up multi-factor authentication for your university IT account, it is quite likely you will see an error message when you try to sign in from off campus. This help article describes multi-factor authentication in detail, and this article describes how to enable it for your account. If you encounter problems, please contact the IT Service Desk (details at the bottom of this page).
Self Study Guide
This guide is designed to give you a quick start into using Blackboard, and the rest of this page will aim to do that. You will find a lot more information and guidance in our Self Study guides. These are all located within the Organisations menu, and it is strongly recommended you explore these to get the most out of your Blackboard experience. You will find a Blackboard Ultra Self-Study CPD organisation, and many more useful organisations. Continue reading below to find out more about Organisations.
Base Navigation Menu
The first time you login to the system you get a welcome overlay screen informing you of several new features, including the Base Navigation Menu.
The menu provides you with quick access to your modules and several other tools which provide timely information about all of your modules in one convenient location. The number in red next to each icon on the menu indicates the presence of new information from that tool, such as new messages and new posts. The Base Navigation Menu consists of the following areas:
- The Institution page contains links to important information and messages.
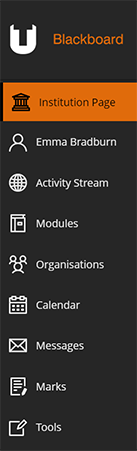
- The Profile page gives you access to some of your personal information and settings. From here you are able to upload a profile photo. The profile photo will show in the class register and in discussions, conversations, and messages next to your activity.
- The Activity Stream page will display notifications from your modules or items that need attention. This will include posted announcements, new content items, grades and due assignments. Notifications are shown on the website, through email and via push notifications if you have installed the Blackboard app. You can change which notifications you receive by clicking on the “cog” icon at the top right corner of the screen, and then following the on-screen prompts.
- The Modules page gives you access to all your current, previous and future modules. Your modules will be divided into sections according the semester in which they started. Modules can be viewed in list view or grid view . Various options to Filter your modules are also provided.
- The Organisations page contains all the school and department organisations you are enrolled on. Organisations can also be viewed in List View or Grid View.
- The Calendar displays the calendar items within all your modules. This is also your own personal Calendar area any events added here are only viewable by yourself. You can customise which modules you want to view and also export the whole Calendar into your own email account.
- The Messages page displays a list of all your modules and number of any unread messages within a module. You can reply to messages from this page. The number of unread messages are indicated on the base navigation menu.
- The Marks page provides an overview of all your current modules gradable items status and tasks including submissions to grade and post. Module Instructors can begin to grade from this page.
The Modules Page
The Modules page list which modules you are teaching on or participating in. Modules are displayed on Current Modules and Previous & Future Modules pages. The Current Modules page lists all of your currently active modules, while the Previous & Future Modules lists any inactive modules, grouped by academic year. Inactive modules are those from previous academic years and any future modules which are not yet running.
Module Page Views
You can view the Modules page as a list or a grid. In grid view, you can customise the image on the module cards.

Filters can be applied to display modules based upon your enrollment status for example ‘Modules I teach’ and the status of the module for example ‘Private courses’.
Favorites appear at the top of the module list, click on the star to add a favorite module.
Module Codes Explained
All modules in the VLE have a module name followed by a module code. There are different types of modules that get created in the VLE; ones that come out of SITS (the University Student Records system) and have SITS codes and ones that come from the Support Module Database which have an SPT code.
SITS module codes have three things:
- The SITS code that refers to “what” is being taught. E.g. ACC4007-N.
- The Period Code that refers to “when” the module is being taught. E.g. BJ1. (See box below for more info on Period Codes).
- The Academic Year in which the module starts. E.g. 2021.
Support Module Database modules have:
- The name of the module.
- The SPT code and a number to identify it in the database. E.g. SPT-12722.
- The module end date in the format MMYY. This is specified when the module is created in the Support Module Database. E.g. 0715 is current until the end of July 2015.
- The name of the School and the year. E.g. SOH-2021
If you are the designated Module Leader in SITS (the University Student Records system) you will be added to a module automatically. Further teaching staff can be added to modules through SITS which is managed by School Admin Teams. Note in Blackboard Ultra Module Leaders are referred to as Instructors.
Identifying Areas of a Module
When you open a module it will open within a new peak pane, overlaying the base navigation content. Within modules you can see the Actions & Details on the left and the Course Tools and Student Preview on the top. The Module Content is displayed in the central area and contains all the module materials. The basic layout of a module can be seen below:
The Details & Actions menu
Class Register
From here you can view all the students and instructors on the module. The register can be viewed in list view and grid view. Next to each name a profile page will display from the ellipsis menu next to each student you can see individual student information and set any accommodations for students. Any accommodations set from the register page will filter through to all applicable assessment items. Accommodations can be set as a:
Due date accommodation – Students with a due date accommodation never have their work marked late.
Time limit accommodation – Students with a time limit accommodation have more time to finish their work during timed assessments.
Module Groups – use this area to create and manage groups by setting up reusable group sets here.
Module is Private/Open – From here we can set the availability of the module to be accessed by students. (see below)
Blackboard Collaborate – Join any live collaborate sessions here. Click on the ellipse to manage Collaborate sessions, view room report and access recordings.
Announcements – Area to create and view all announcements for the module. See section ‘Adding Announcements’ below for further details.
Course Tools
From the course tools area you can access the following features:
Module Content – This is the landing page for the module. Clicking here will return you back to the module content area whilst navigated away.
Calendar – Gives you access to the module calendar. Any events added here are viewable to everyone on the module.
Discussions – From the Course Tools area you can see all the discussion boards within the module. If you create a discussion board here it will only display on this page (not within the module content area).
The Gradebook – Provides access to all the assessed items with a due date in the module. The Gradebook also has a view of all the students on the module and the date of their last access. From the Gradebook you can, view submissions, post grades and feedback, setup the overall grade for the module and configure the grade book settings such as the marking schema.
Messages – displays all the messages that are specific to the module you are in. Students are also able to send messages from here.
Analytics – Primarily usage information and statistics about any tests you have setup in your module.
Student Preview – The student preview link is located to the right of the course tools links. Enter student preview mode from here to perform many actions as a student including view content items, submit assessments and post discussion board responses. Data collected from the student preview can be deleted.
Adding Content To Your Module
In Ultra the Module Content area is where all your learning materials will be added. There is a step-by-step format for adding content the steps and options you choose vary with the kind of content item you want to add, but the basic principle remains the same. Content can be created in any place in the module outline by hovering over the area content it is required and clicking on the PLUS icon and select Create.
Content can be added in this area by using the Create Item menu shown below, which give access to a variety of items, tools, and resources.
The School’s module template will pre-populate your module with content areas; you don’t need to change any of these content areas if you don’t want to. Although you will need to fill in the blanks with information specific to your module (e.g. the Module Guide or Module Leader contact details).
You can also upload content from cloud storage (select Cloud Storage from the popup menu after clicking on the PLUS icon). You can upload content from personal Google Drive or Dropbox accounts or from your institutional One Drive account). The first time you access (say) Dropbox cloud storage you will be asked to provide your account details and password. You will only need to do this once.
Create Module Content Items 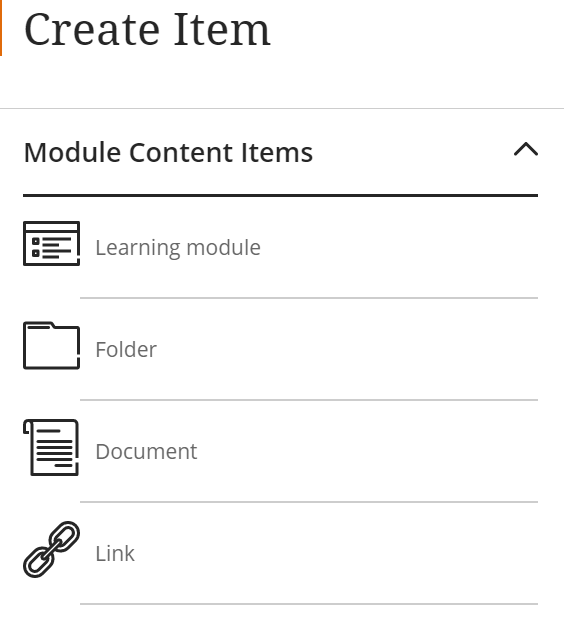
In the Create Item menu, under Course content items, you can add content containers Learning Modules and Folders to help you organise your items. Content items Documents, Web Links, SCORM packages.
For step by step guidance on Creating Content in Blackboard Ultra
Assessments
The Assessments area includes the assessment tools Tests and Assignments. 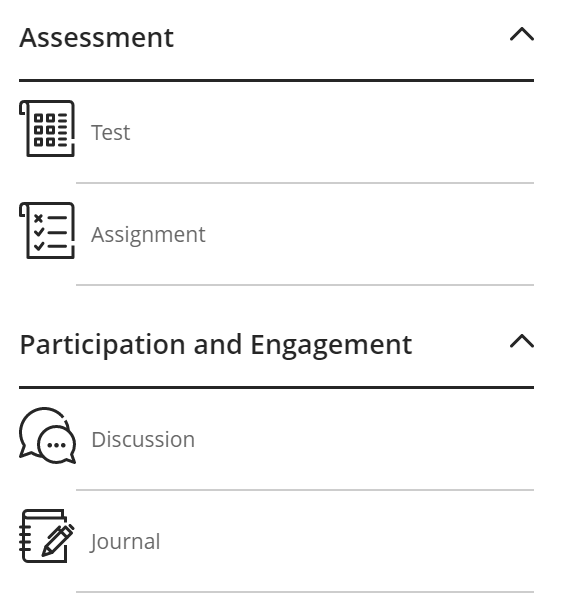
Participation and Engagement
Participation and Engagement section is where you can now create Discussion Boards and Journals.
For more information on all of the tools and resources shown here please please search further knowledge base articles.
Edit Content
As an instructor you will be able to perform the following actions to edit and adjust items in the content area.
Release Conditions
You can select the appropriate options for the release of items these include:
All content items added to the module content area are ‘Hidden from Students’ You will need to set items to ‘Visible to Students’ so that your students can see the content item. You can change this at any time and also use the Batch Edit feature to change visibility for multiple items.
Note: if you want to time release material, you should set the visibility to Visible to Students and then enter date restrictions.
Release Conditions
Options for item availability include:
- Select Members – Items can be made available to specific members or groups.
- Date and Time – This option lets you set the dates that the document will be visible.
- Performance – Availability is dependent upon performance on a marked item in the module such as a Test score.
Re-ordering Content Items
You can re-order your content items. If you hover over any menu item you will see the up/down arrows appear to the left of the menu item. ![]()
If you then click and drag on these arrows next to the menu item you can reposition as you choose. Release the mouse button when you have moved the content item to the desired place your changes will be saved.
Modifying individual Content Items
You can modify and remove your content items. Simply click on the ellipsis options menu next to the item.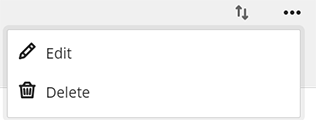
- Edit Item – From here you can change the title of the item and edit the description.
- Delete – permanently remove item. As students cannot see hidden items, you don’t really need to delete the item, especially if you think you may need it later on.
Batch Edit
Blackboard Ultra provides the ability to batch edit course content based upon; date, visibility and to delete.
To access batch edit
- Locate the ellipses menu to the top right of the content area. Click on it and select Batch Edit.
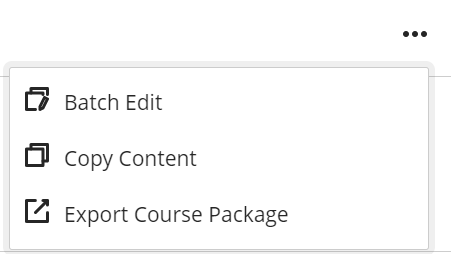
- The Batch Edit page displays a list of all content items and and any existing criteria already applied.
- Select all the items you wish to change based upon one criteria only such as visibility.
- Once you have selected your items, go to the Edit Selection menu and select the required criteria; Edit dates, Edit visibility or Delete items.

- A pop up box will appear asking to confirm the selected action.
- A message will appear to confirm all selected items were updated successfully.
Adding Announcements
Once you content items are ready you will need to consider the announcements you will add to the module. Announcements can be a vital part of communicating with students. Announcements can be saved and posted at a later date.
- Go to the Details & Actions area of your module and you will see a Create Announcement link.
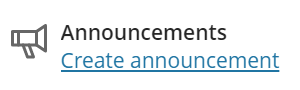
- Click Create Announcement and type a Title select Recipients and add your Message.
- If required options to either Send an email copy to recipients or Schedule Announcement are available. You can’t send an email copy for an announcement scheduled to display in the future.
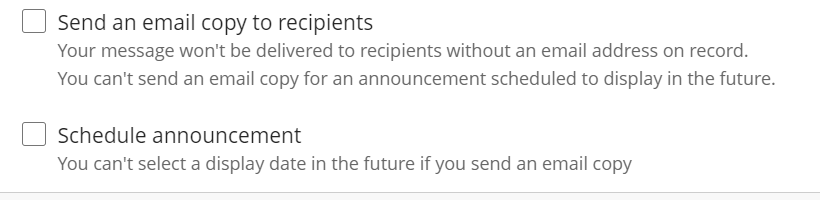
- Click Save this will save your announcement as a draft (unless scheduled).
- On the Module Announcements page you will see all the announcements in the module. If you have not scheduled the announcement you will need to Post for students to view it.
Making your Module Available
When your module is set up the way you wish, you have an introductory announcement and some preliminary material (remember you can – and should – add new resources all through the year) then you must open your module to students before they can access it. There are three ways to open a module to students
- From the Modules, area in List View, click on the ellipses to open the More Options menu for the module, Click on Open Module
- From the modules area in Grid view, click on the ellipses on the module tile to open the More Options menu for the module, click on Open Module a pop up box will appear click on Open to Students to confirm.
- With the module, on the Details and Actions menu under Module is Private click on Students can’t access this module link a pop up box will appear, click on Open to Students to open the module,
It is important to note that when a module is first created it is private or unavailable to students and appears with a lock icon and the text unavailable to students next to the title in the Current Modules area. Here you can also Filter according to Private modules to easily check for modules that are not available.