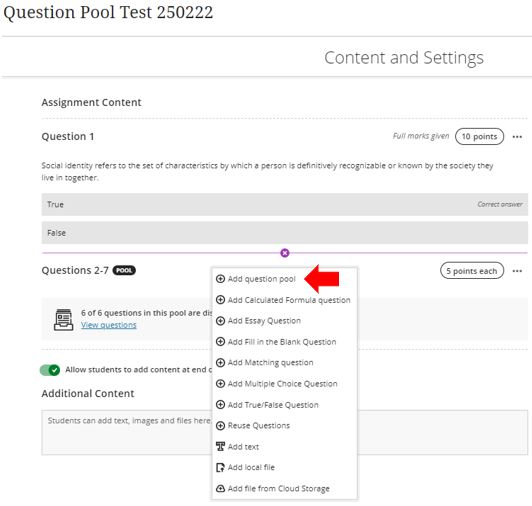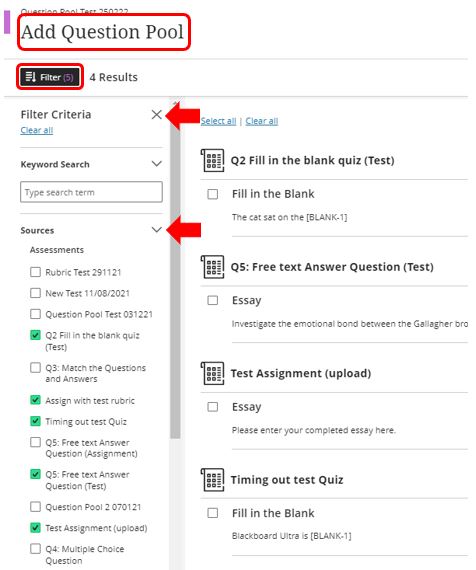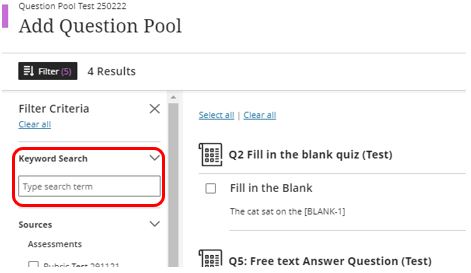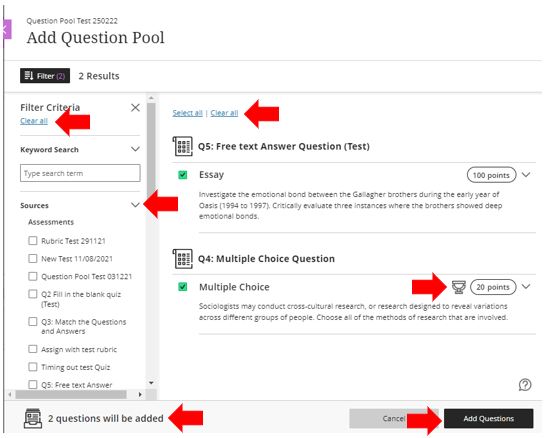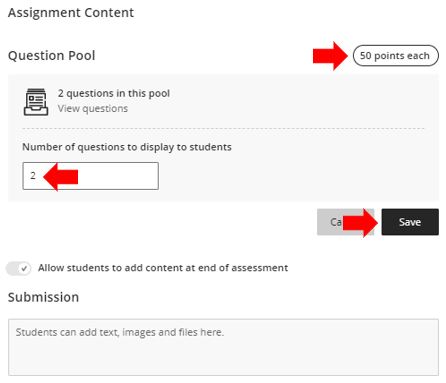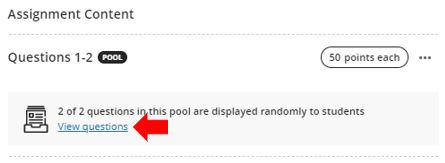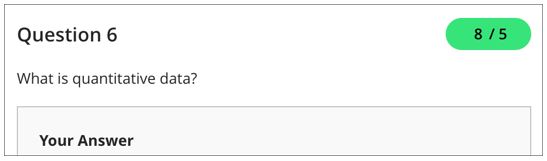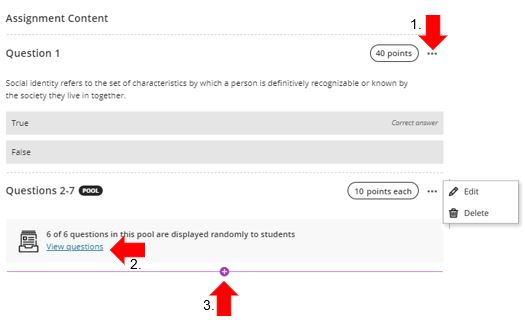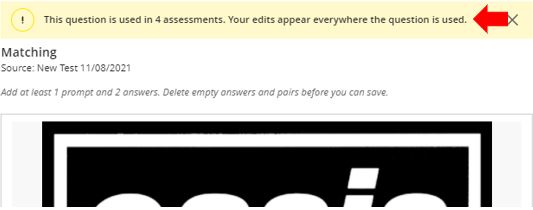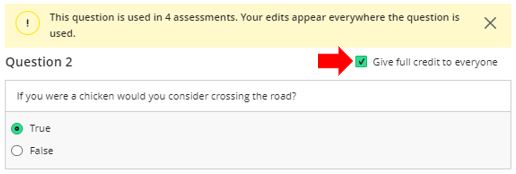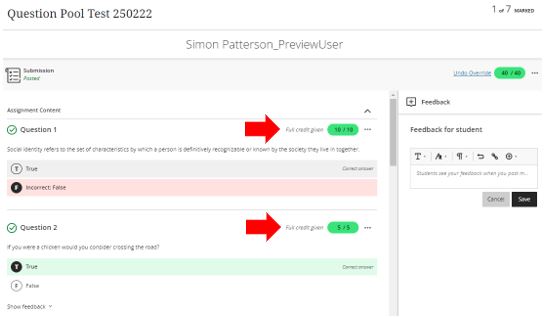Question pools
When you create a test or an assignment, you can use question pools to be sure each student receives a different version of the assessment. This guide demonstrates how to setup and use question pools in Blackboard Ultra.
On the Add Question Pool page, you can browse, preview, filter, and select questions from other assessments and question banks, but only for the course you’re currently in. You can view the questions, but you can’t make edits until you add the question pool to your assessment.
- You can use a keyword search to find questions to add.
- You choose the number of questions from a pool to display to students. For example, you can show 3 questions out of 50. The questions are then randomly distributed so each student sees a different set of 3 questions.
- You can display all the questions in a pool. Questions appear in a random order for each student.
- After you make your selections, you set the same points possible for all questions in the pool.
- You can delete questions in a pool. The question is removed from the pool, but not deleted from your course.
- In the student view, questions randomly selected from a pool appear just as other questions do. Students won’t know the questions are from a pool.
You can’t add question pools to assessments when these settings or conditions exist:
- You’ve added a rubric to your assessment.
- You’ve chosen to collect submissions offline.
- Students have opened the assessment.
Add a question pool
In an assessment, select the plus sign wherever you want to add a question pool. Select Add question pool from the menu. The question pool is inserted at this point in the assessment.
Add Question Pool page
On the Add Question Pool page, select the assessments, question banks, and question types you want to browse.
The Filter Criteria panel is open by default and all questions appear in the active filter area on the right. The active filter area changes automatically as you select or clear criteria. You can expand and collapse sections.
It is worth noting that on small devices such as mobile phones and some tablets, the Filter Criteria panel is closed by default.
The information at the top of the panel shows how many total items appear to choose from. If you make selections in the Filter Criteria panel, the number appears above the panel next to Filter. Select the X to collapse the panel and increase the area to view questions. Select Filter to open the panel.
In the Filter Criteria panel, you can perform a basic search by keyword. After you type one keyword, another field appears. Each applicable keyword may increase the number of results.
View questions
On the Add Question Pool page, you can expand questions to view them.
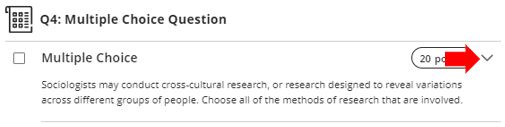 |
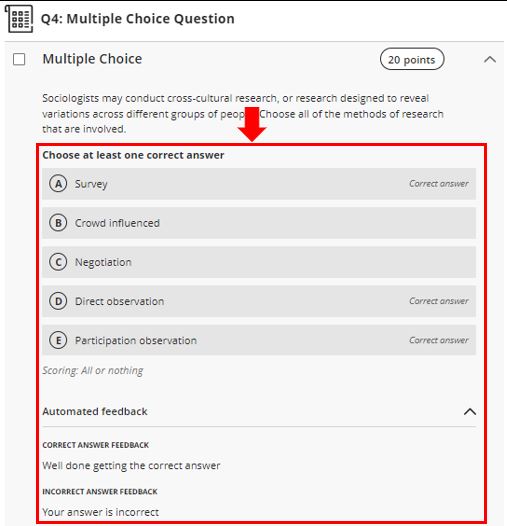 |
Select questions
If you make selections in the Filter Criteria panel, the number appears above the panel next to Filter. In the active filter area on the right, select the check boxes for the questions you want to add. You can view how many items you’ve selected at the bottom of the screen.
Select Clear all to clear the check boxes in the Sources section. If you already chose some questions to add, those items are still ready to add. In the active filter area, clear the check boxes for the questions you no longer want to copy. You can also use Select all and Clear all to choose all and remove all questions.
You can’t edit the questions or the points on the Add Question Pool page. Questions with goal alignments appear with trophy icons next to the points. Goal alignments are added with the questions. Select Add Questions.
The question pool appears in your assessment. Type the points and the number of questions to display to students. The points are assigned to each question in the pool. You can’t assign separate points for individual questions in the same pool.
Select Save to add the question pool to your assessment.
You can edit the points assigned to each question in the pool even after submissions exist and trigger regrading. To view, edit, remark and remove from pool and add questions click on the View Questions hyperlink.
Example edit points scenario:
For example, you grade an Essay question in a pool that’s worth 10 points and post the grades for several students. You decide to change the points for each question in the pool to 5. If you previously assigned more than 5 points for some students’ Essay questions, those points still apply. You can individually edit each student’s points for the Essay question.
Question pool management
Before students open an assessment, you can add, remove, and edit individual questions in a question pool. When you remove a question in a pool, the question isn’t deleted from your course, just that specific pool. You can also delete a pool or move a pool to a new location in the assessment.
1. After you save the question pool, press the Drag to reorder icon in a pool’s row to move it to a new location. The question numbering updates automatically.
2. Open the menu and select Edit to make changes to the pool such as the questions’ points. Select Delete to remove the pool from the assessment.
You can use your keyboard to move an item. 3. You can view the questions in a pool and add, remove, or edit questions. 4. Select the plus sign wherever you want to add another question pool. To view questions in the pool, select View questions. On the Question Pool page, the number of questions in the pool is listed in the top-left area. The source assessment for each question in the pool is listed. When you select Edit/Regrade, a notification appears that states how many other assessments are affected. If you edit a question in a question pool, the edits appear everywhere the question is used. The same is true for edits you make in a source assessment’s questions. Those edits affect all the question pools where the question appears. After students open an assessment or make submissions, you can’t add or remove questions from a pool or delete a pool from an assessment. You also can’t move the pool to a new location in the assessment. You can edit, regrade, and give full credit for questions when submissions exist. For example, if you change the correct answer, the question is regraded in all assessments where the question is used. You can give everyone full credit for a question you didn’t explain clearly or doesn’t accurately reflect your lecture or textbook material. You can give full credit for a question from the View questions link in a pool or from a student’s submission page. If you apply full credit for a question in a source assessment or in a question pool, full credit is applied to that question everywhere it appears. After you select Edit/Regrade in a question’s menu, you can select the check box for Give full credit for question. After you give full credit, you can clear the check box to revert to the automatic grade or a previously assigned manual grade. Your update affects existing attempts, attempts in progress, and subsequent submissions. Student grades are updated, but the new grades or reversal may not appear immediately. When you give full credit, you can’t change student scores for an individual question. You can override each student’s assessment score to adjust the points. After grading is completed and you show students the correct answers, they can see which questions you’ve awarded full credit. Full credit given appears next to the grade pill and is also noted in the answers section. You can’t delete the source assessments for question pools from these areas: You also can’t delete these items:
Give full credit option
Student view of full credit
Existing assessments, folders, and question banks