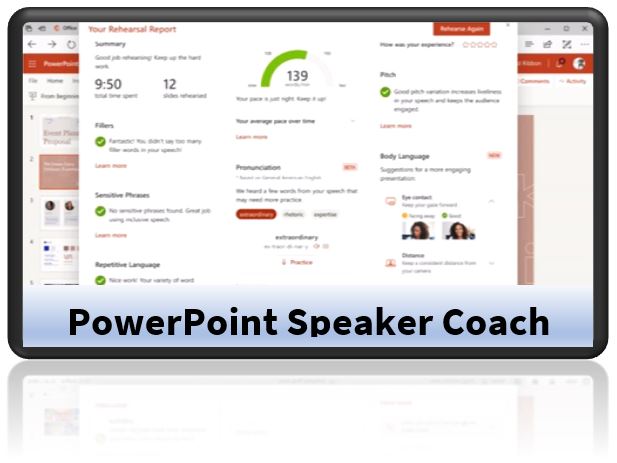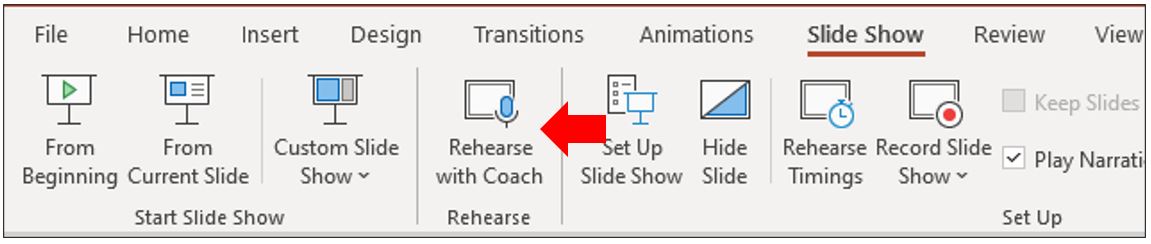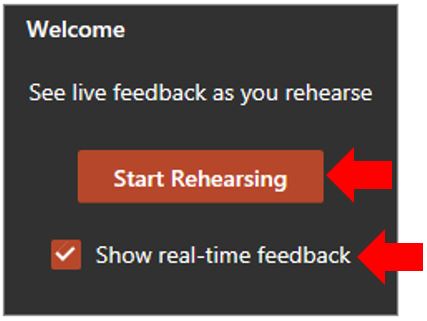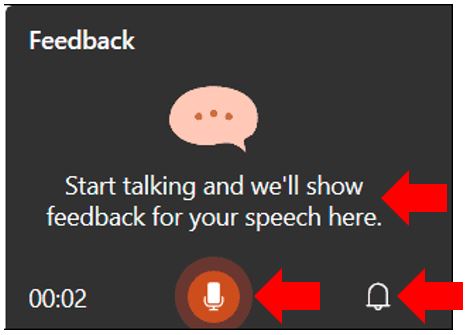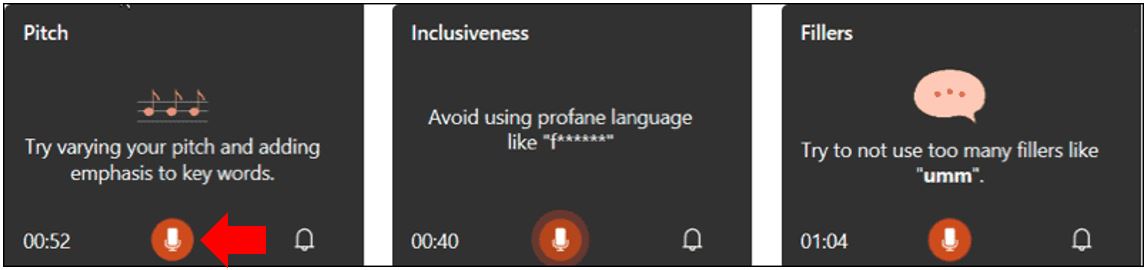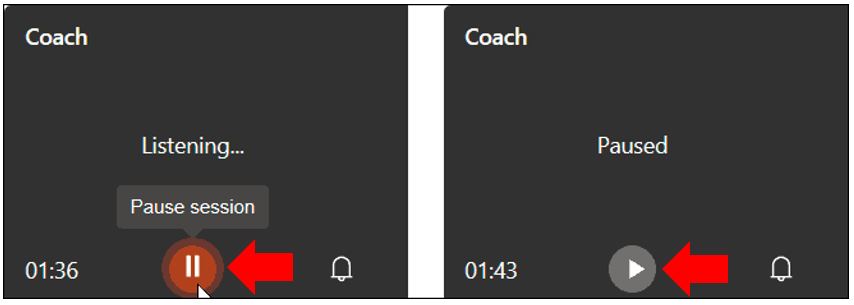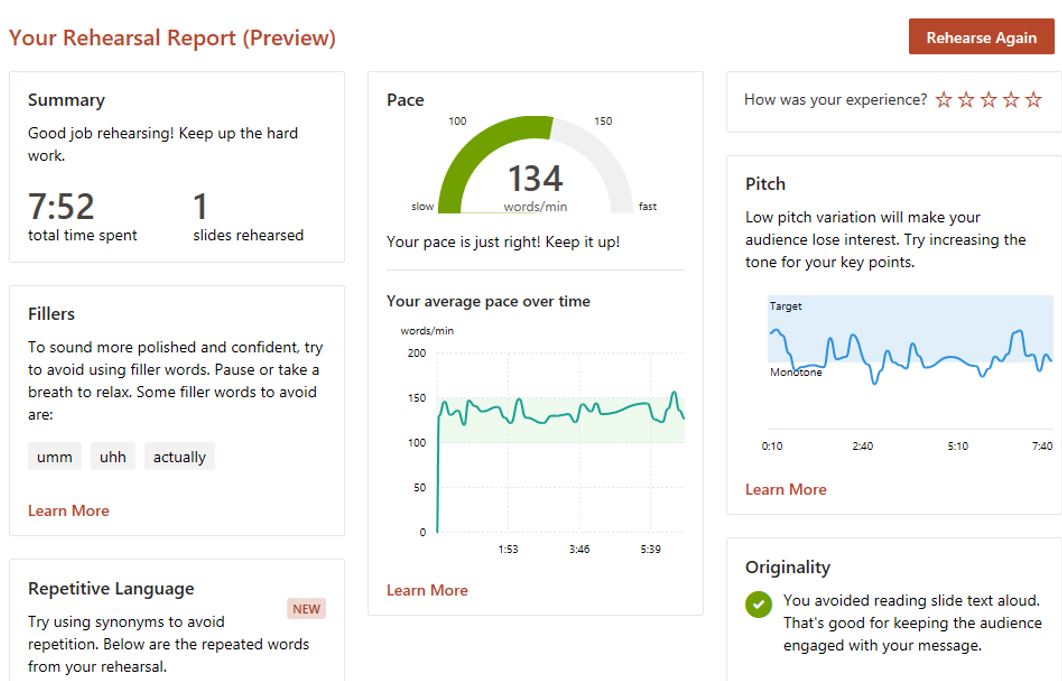How to Rehearse Slideshows with Presenter Coach in PowerPoint
When you must present a Microsoft PowerPoint slideshow, you likely rehearse it ahead of time. You move through each slide, go through your talking points, and try to time everything just right. But did you know you can get a bit of extra help in PowerPoint?
With the Presenter Coach, you rehearse your slideshow and receive feedback. You’ll see tips on the screen during your rehearsal and can then review a full report afterwards. This is a great way to make sure you’re prepared and ready to roll when you start your presentation for real.
PowerPoint Presenter Coach Requirements
Before you use Presenter Coach in PowerPoint, review these items to make sure you have everything you need.
- A microphone in your computer
- An internet connection
- A Microsoft account
- A quiet place to rehearse
Presenter Coach is available with PowerPoint for Microsoft 365 on Windows and Mac, and PowerPoint for the web, Android tablets, and iPad.
How to Use Presenter Coach
If you’re ready to start rehearsing your slideshow, open your PowerPoint presentation and follow these steps.
- Go to the Slide Show
- Click Rehearse with Coach in the Rehearse section of the ribbon.
- Click Start Rehearsing in the dialogue box that appears.
- If you would like feedback as you rehearse, check the box for Show real-time feedback. The feedback you receive will display in this dialogue box. (This can be off-putting if using the coach in a live lecture. Real-time feedback is more useful when practising your presentation with the coaching feature.)
- Wait to begin speaking until you see “Start talking and we’ll show feedback for your speech here.”
As you rehearse your show, you’ll see feedback like pace, pitch, filler words, and if you use profanity. You can disable this option by clicking the bell icon in the dialogue box and simply reviewing the report at the end. However, real-time feedback can be helpful as you talk through the presentation.
To pause the Presenter Coach, put your cursor over the microphone icon in the dialogue box and click when it changes to a pause button. Click the play button to resume.
When you finish, exit the full-screen view for your show by right-clicking and picking End Show or pressing your Escape key.
Review Your Rehearsal Report
Once you finish using Presenter Coach, your Rehearsal Report will automatically appear.
Unfortunately, you cannot minimize or save the report and you cannot reopen it once it is closed. If you want to keep a copy of the report, consider taking a screenshot using a tool like the snipping tool.
If you use the real-time feedback, you’ll notice a few of those same suggestions appear in the report along with other details. A good place to start is by reviewing your total time and number of slides rehearsed in the Summary section.
The Presentation Coach will summarise its feedback to you in the following categories:
- Pace: Speak at an even pace; neither too fast nor too slow.
- Fillers: If you hesitate while speaking and use a filler word, for example, “umm,” the report notes this. Try to speak with confidence and without hesitation.
- Inclusiveness: Avoid sensitive phrases related to age, race, gender, profanity, or disability.
- Repetitive Language: Some people repeat words or phrases as they tell a story without even realizing it. Try to avoid repeating words like “basically” or technically.”
- Pitch: Increase your tone of voice for keywords or points to keep your audience more interested.
- Originality: Speak beyond your slide content. If you simply read the exact text on each slide, your audience can lose interest. Instead, summarize or expand on what your slides show.
For more details on these suggestions and more recommendations click here.