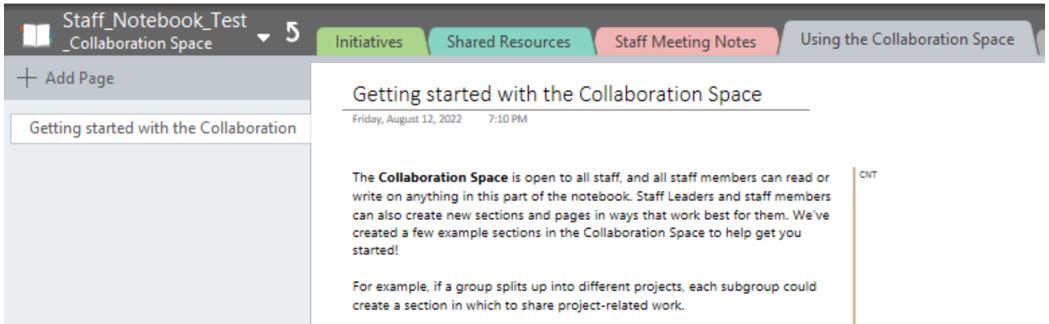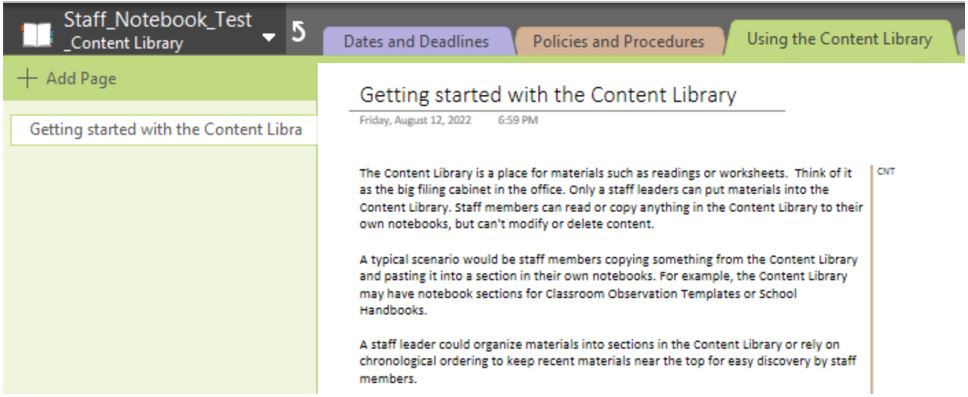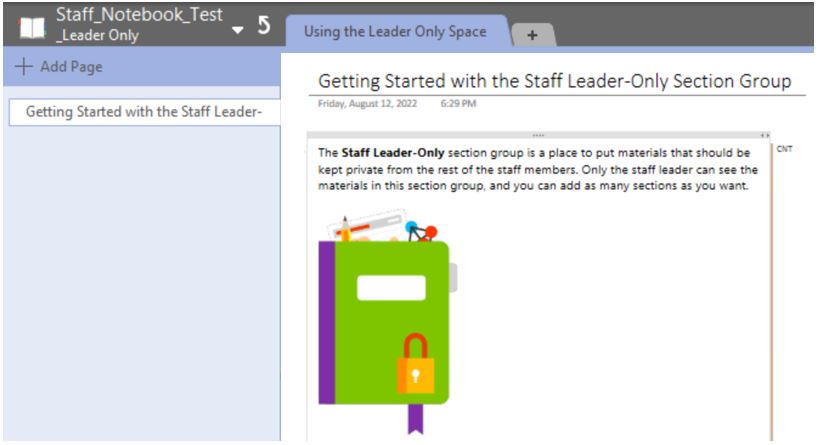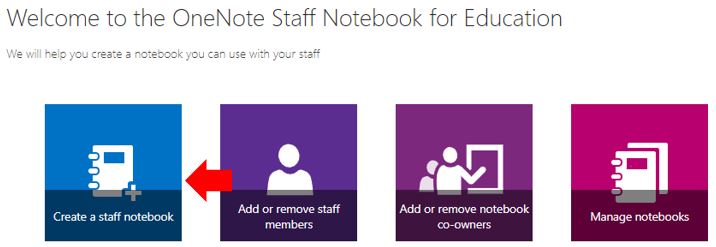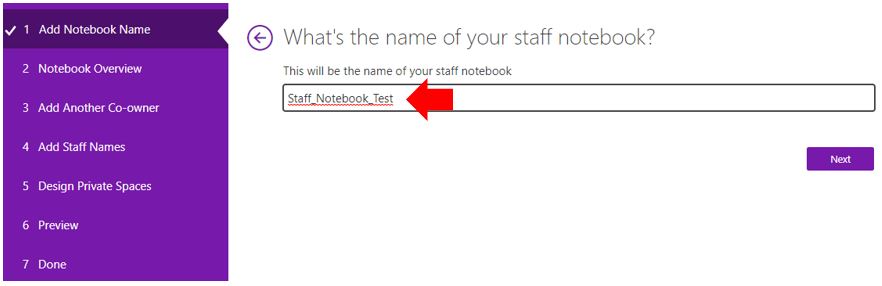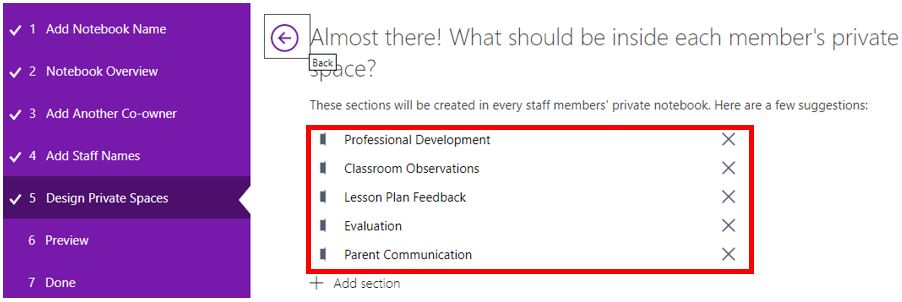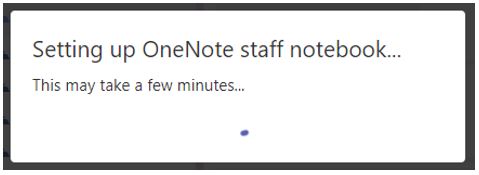What is a Staff Notebook?
Staff Notebooks promote teamwork, makes it easy to share information with employees and provide a personal workspace for each staff member.
A Staff Notebook is a OneNote notebook for staff members. It includes three types of sub-notebook.
Collaboration Space: An area of the notebook that is available to all staff to share, organise and collaborate.
- Shared Resources: This space is great for working together with other educators, as the entire staff can add and edit content freely.
- Initiatives: This space can also be used to work with colleagues on department-specific projects.
- Staff Meeting Notes: This is a location that allows the organising and tracking of staff meetings
Content Library: An area of the notebook to share course materials with staff members. Only staff leaders can add/edit materials, other staff have only read-only access.
- Dates and Deadlines: When a staff leader put official information into the Content Library, all staff can quickly find and access the most critical information, whether on a desktop or phone, tablet, or browser.
- Policies and Procedures: When a staff leader put official information into the Content Library, all staff can quickly find and access the most critical information, whether on a desktop or a phone, tablet, or browser.
- Using the Content Library: The Content Library is a place for materials such as readings or worksheets.
Staff Member Notebooks: Staff members’ workspaces provide a private place for each teacher to work within the shared staff Notebook. Only individual staff members and staff leaders can view and edit content here. This allows administrators to privately share notes with teachers. An example might be teaching observations. Staff can make notes using a variety of methods (audio files, inserting photos, writing with digital ink). Notes can also be searched in the Class Notebook using the search tool.
Setting up a OneNote Staff Notebook
Select the App launcher > App launcher button > All apps > Staff Notebook.
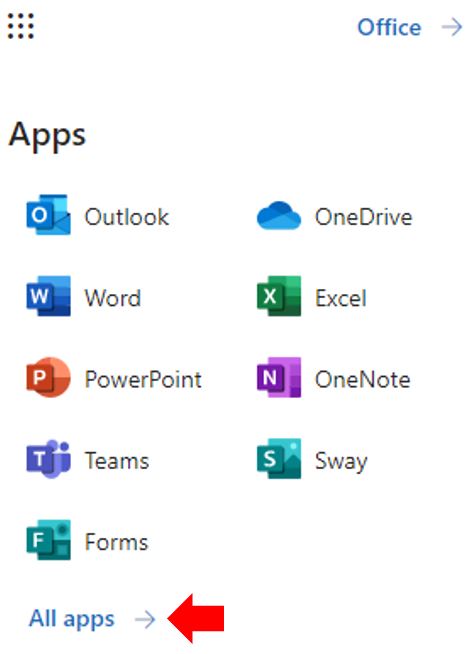 |
 |
Follow the instructions to set up your notebook.
Select Next to navigate between steps or to skip a step. You’ll name the notebook, add co-owners, and add staff members who can use it.
You will also set up the notebook sections your team will use.
Once the above configurations have been applied, the new Staff Notebook will be created.