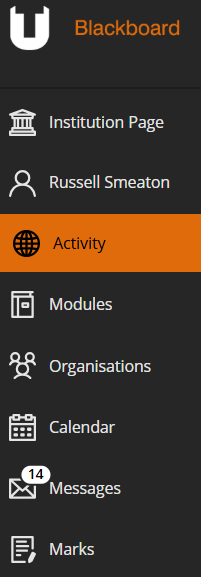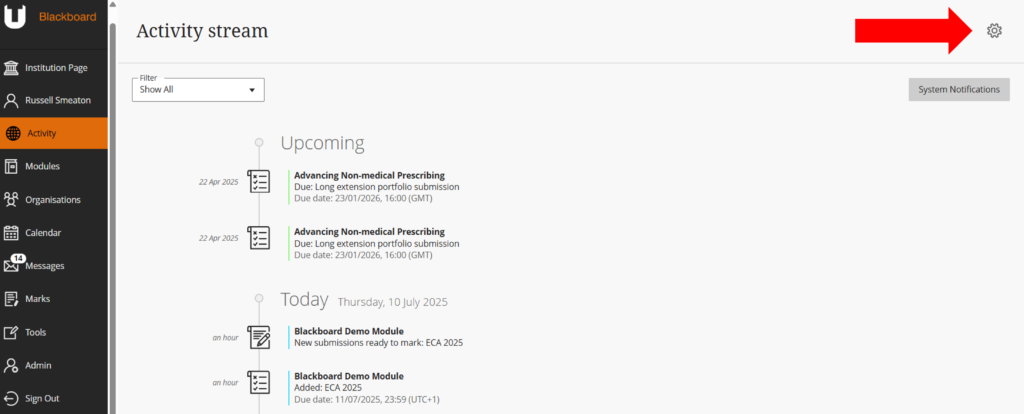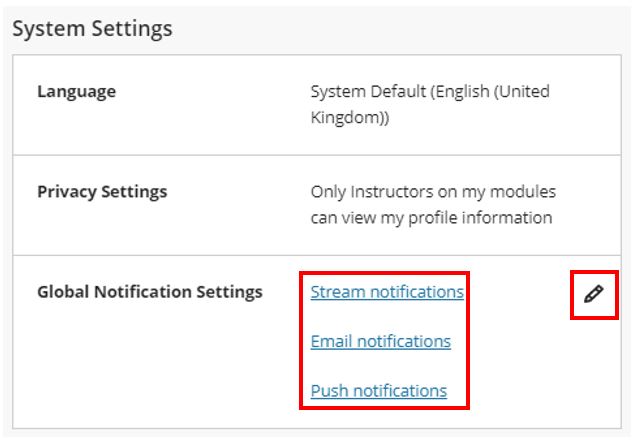Announcements & Notifications are the two of the three main ways in which Blackboard communicates information to both staff and students. The third being Messages, essentially a form of Blackboard internal email.
What is an Announcement?
Teaching staff can add, edit, and delete important messages which will be displayed at module level. These are called announcements and will:
- Appear in the Announcements section in the module.
- Be emailed to every member of staff or student enrolled on the module. Announcements are used for disseminating important information, often at short notice, and so, it is not possible to turn these emails off.
- Be sent as a popup notification to the mobile device of users who have installed the Blackboard App.
- Appear in the Activity Stream of every member of staff or student enrolled on the module (see below).
What is a Notification?
Blackboard Ultra creates notifications for what is happening in users’ courses, including new content, quizzes, due dates for assignments and announcements.
There are three types of notification, and most notifications are delivered in more than one way. Stream notifications are ones which appear on your Activity Stream page, Email notifications are ones which will be sent to you in a daily summary email, and Push notifications are ones which will be sent to the Blackboard App on your phone (if you use it).
On your Activity Stream page, you can choose which notifications you receive about activity in all your Ultra courses. To make these choices, click the cog in the top right of the page.
Additionally, you can configure notification settings via your user profile. Click on your name in the main Blackboard menu. Under System Settings there are several Global Notification Settings where you will be able to access the settings relating to different types of notification.
Which Notifications Can Be Configured (i.e. turned on and off)
Note: Some notifications cannot be turned off. These are considered essential for student engagement.
Stream Notifications: In the Notification Settings, you will be able to control the following:
- Student Alerts (specifically Missed Due Date Alerts)
- Discussion Activity (relating to any discussion boards)
- Journal Activity (when journal entries are posted, edited and commented on)
Email Notifications: In the Notification Settings, you will be able to control activities relating to e-mails. By default, Blackboard will send out an email digest once a day of activity. However, you can change this to email you as soon as any activity listed below has taken place.
The following is a list of activities that trigger the email notifications:
- New items to be marked
- New marks and feedback
- New messages
- New discussion messages
- New content added
- New and upcoming due dates
- Overdue items
- New modules available
Push Notifications: These settings relate to use of the Blackboard Mobile app, and control what the app will “push out”. These include:
- All new content and discussions that are created in Blackboard modules with which you are associated
- New responses to discussions either from everyone associated with that discussion or just the instructor
- All new marks and feedback that is posted
- All new and any upcoming due dates for assignment content. By default this is set to remind users one day in advance but can be configured to suit the individuals needs.