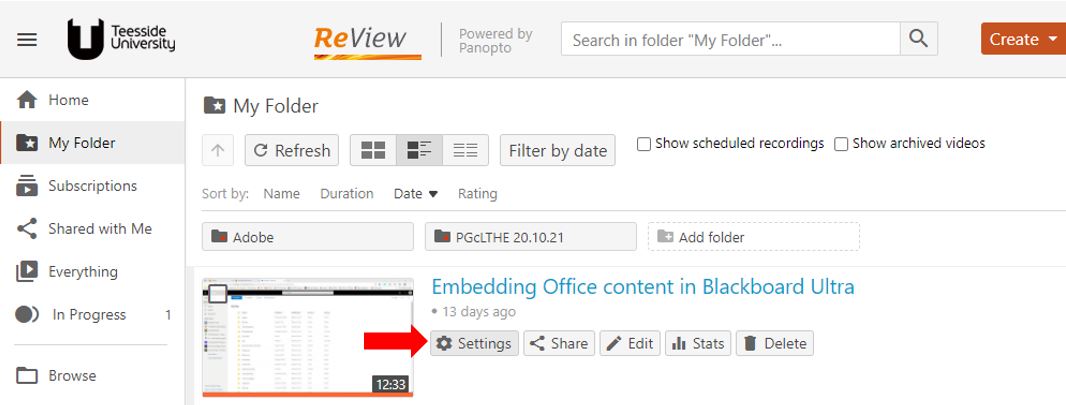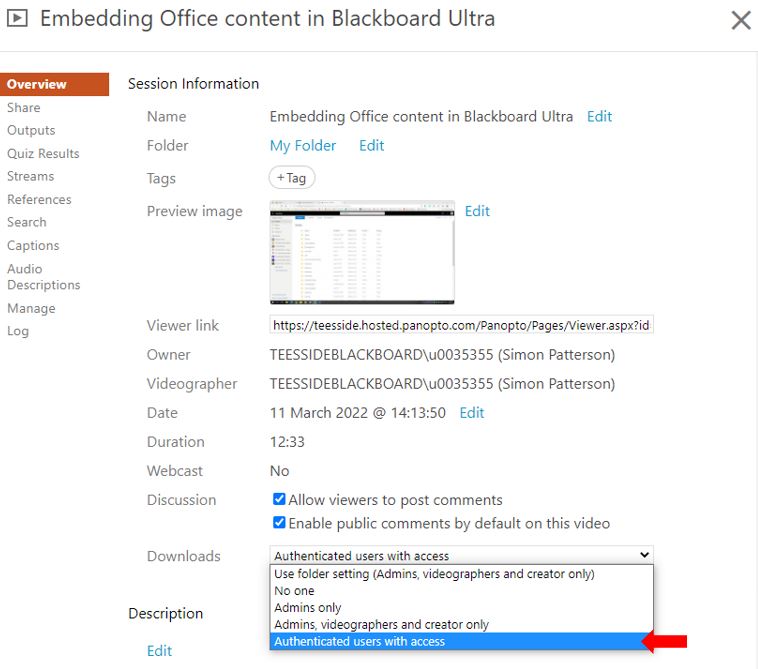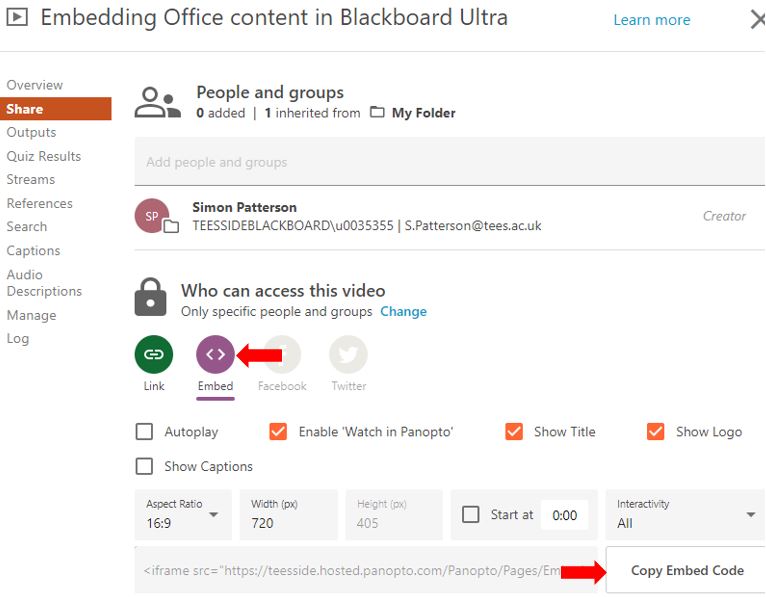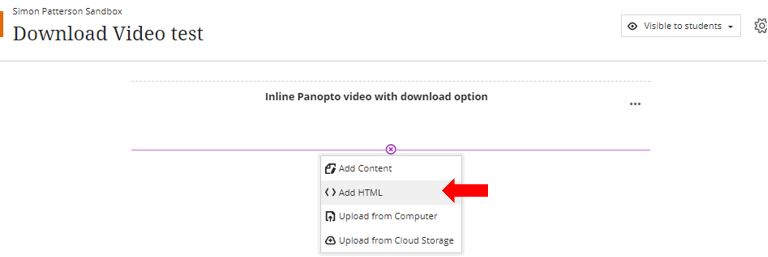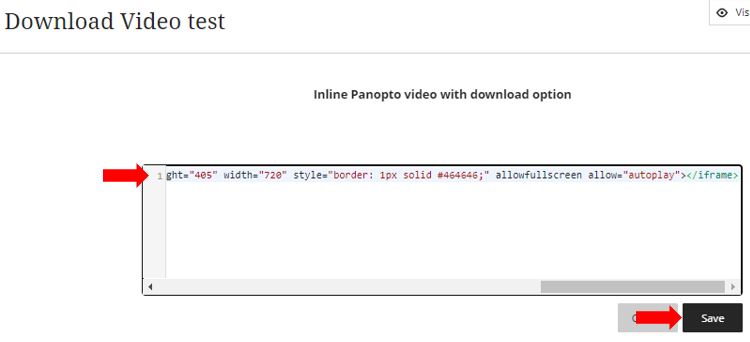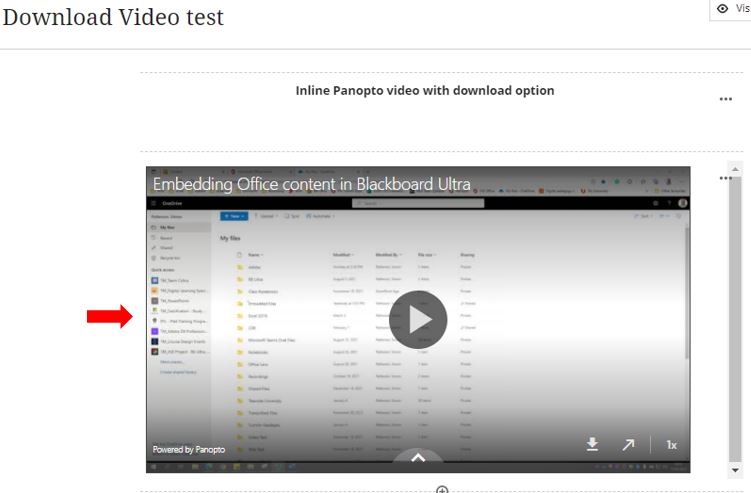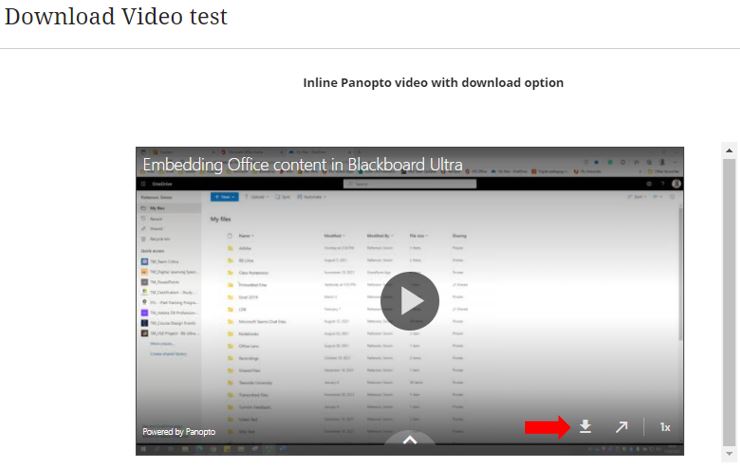This article guides you through the process of making a Review (powered by Panopto) video downloadable and then embedding it inline within a Blackboard Ultra document.
Access the Panopto Review via https://teesside.hosted.panopto.com/.
On the video in question, click on the settings button.
On the Overview tab, modify the Downloads dropdown option to Authenticated Users with Access.
Click on the Share tab and select Embed and click on the Copy Embed Code button.
In Blackboard, create a new Document (or open the previously created document where you intend to embed the video). Click the ‘plus’ button and select the Add HTML option.
Paste the embed code copied from Panopto and click Save.
The video will now show inline within the Blackboard Ultra document.
When students access this resource, they will see the option to download the video.