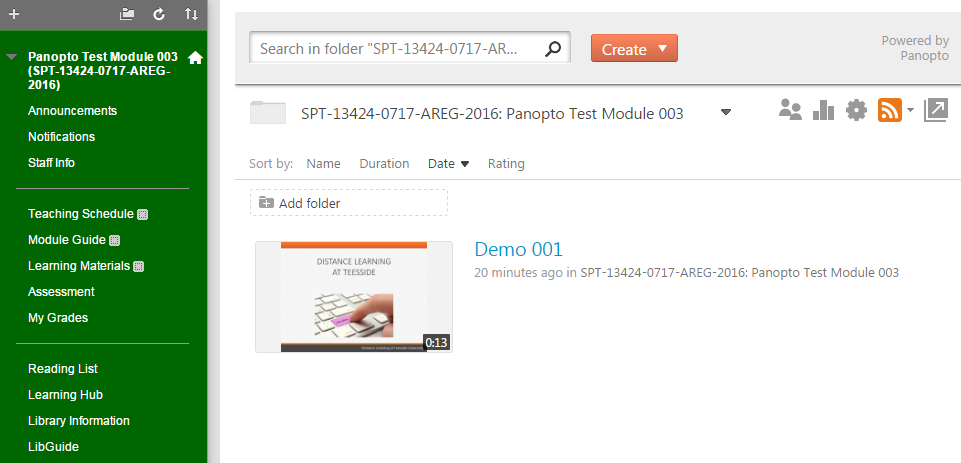This guide explains how to record screencast using ReView.
- Login to Blackboard and select the module that you would like to record and save the screencast in.
- Click on Module Tools in the left hand menu, and then ReView Video Library in the flyout menu on the right. This will take you to the ReView video library for this module.
- To record a session, click the Create button and select Record a new session from the drop down.
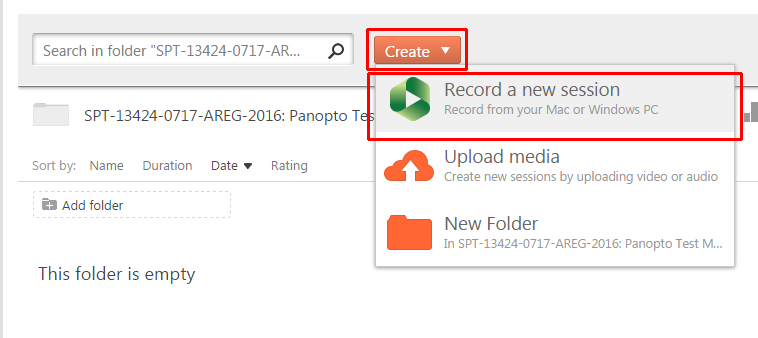
- This will prompt a pop-up to launch the recorder. Click Launch Panopto button. Depending on the browser click Launch Application / Allow on pop-up window that follow this.
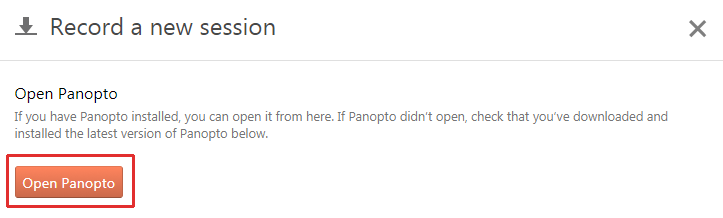
- Under the Session Settings, the Folder will be will selected for you. This will be the module that you launch the recorder from.
- Name the session.
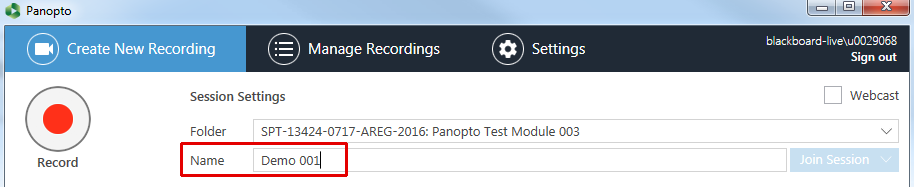
- Select the appropriate Primary Sources. For Video select a web camera from the drop down menu and for Audio select a microphone input and adjust the volume slider if required.
- Set Quality to High. Select Capture Computer Audio if you choose to record any audio that plays on your computer.Note: Ensure that you plug in the input devices (i.e. web camera/microphone) before launching the recorder
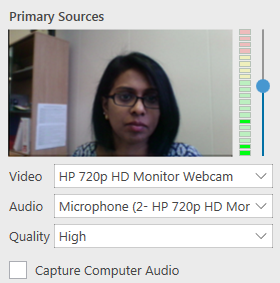
- Once you have selected your video and audio inputs, select the relevant Secondary Sources. To record your slide presentation, tick Capture PowerPoint and if you wish to record any screen activity on your primary monitor, tick Capture Main Screen. The software will automatically detect any additional screen for example, a second monitor. You may also choose to capture additional video/web camera feed by clicking Add Another Video Source.
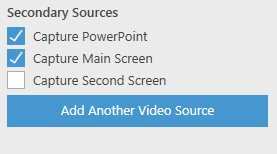
- Adjust the Resolution to the highest setting from the dropdown menu and set the fps to 15 and click Apply.

- There are several ways to start the recording. You can choose to launch your PowerPoint slides from the recorder. In order to this, click Open Presentation. Browse for your file and click Open. This will prompt a message to start the recording automatically. Click Yes, and this will launch your PowerPoint to presentation mode and start the recording for you. You can talk over and advance your slides as you normally would.
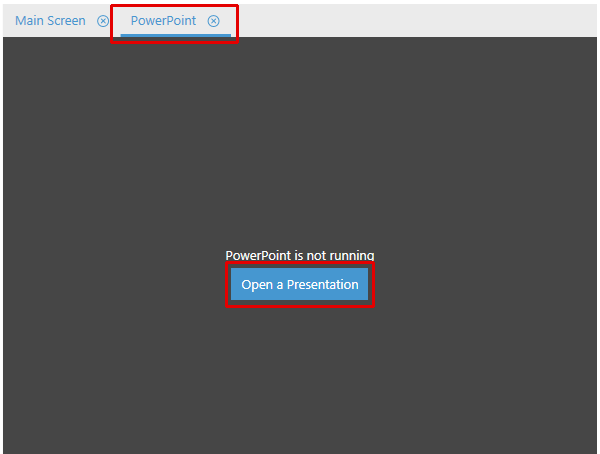
- The second option is to open your PowerPoint slides, launch to presentation mode and manually click the Record button on recorder.
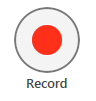
- You can choose to pause the recording or if you have reached the end of your presentation, you can stop the recording. In order to this, click the recorder icon on the task bar to prompt the software and click the Pause or Stop button.
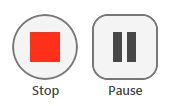
- This will prompt a Recording Complete window. You can choose to Upload or if you would like re-record the session click Delete and record again.
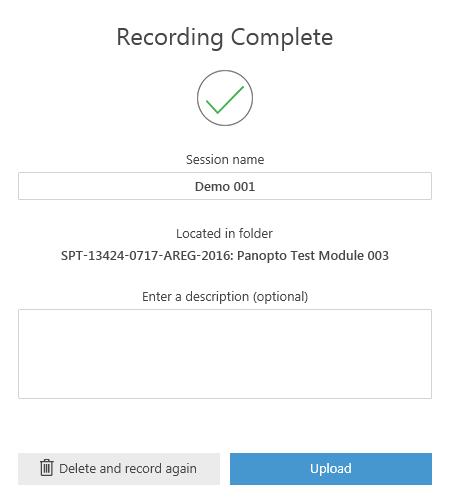
- You will be taken to the Manage Recordings page, where you will be able to see the list of sessions that have been recorded offline, are uploading, or have completed uploading.
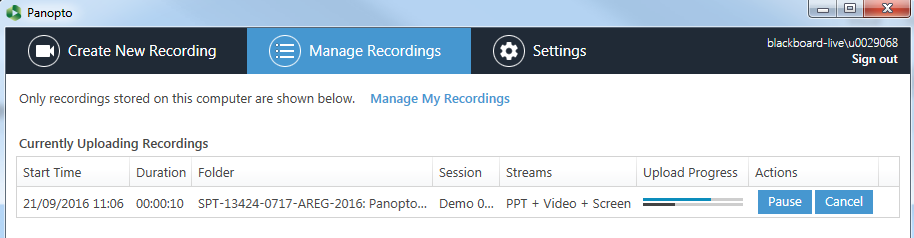
- You can continue recording another session whilst the video is being uploaded. Click Create New Recording on the top left to continue.
- The session will be added to the selected module/folder and the publishing and processing duration may vary, depending on the length of the recording. To view the recording, go to Blackboard and refresh the page, if necessary. Click on the thumbnail to watch the video. The following guide explains the features of of the ReView Player.