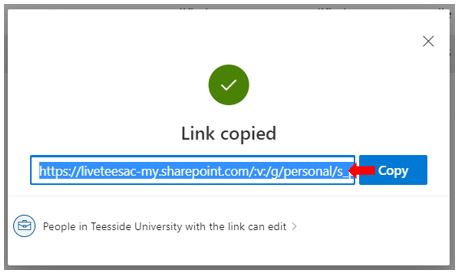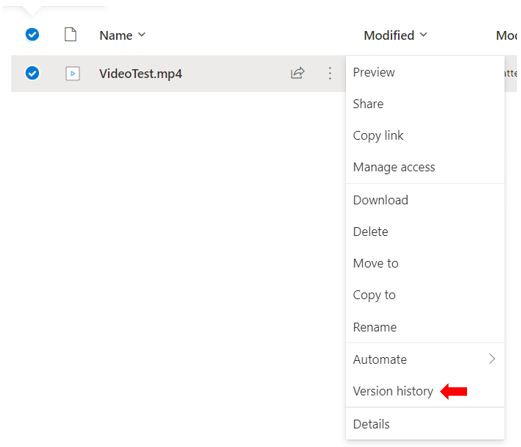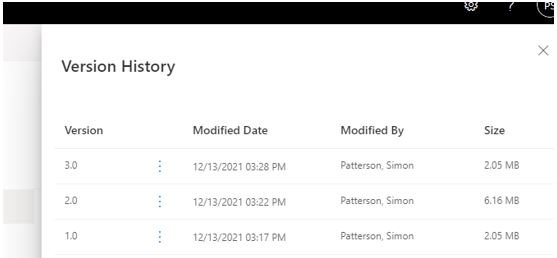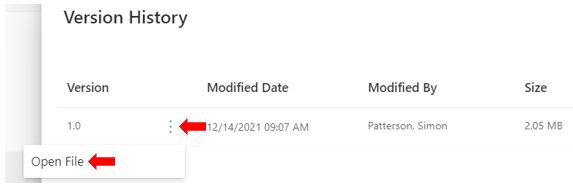This article has been created to offer guidance for staff concerned with the submission of student work uploaded to Microsoft OneDrive and shared to Blackboard Ultra. It includes five key facts with supporting screenshots and explanations.
Facts:
1. All submitted assessment work will include a time or date stamp relating to the moment the file was uploaded to One Drive.
A time will be shown but not a date if the file uploaded is less than 24 hours old.
A date (but no time) will be shown if the file was uploaded more than 24 hours ago.
2. If student work is submitted to Blackboard Ultra after the submission deadline, it will show as a late submission.
3. Once a file has been uploaded to Microsoft OneDrive and shared, a unique hash value is created and appended to the share link, if the file is replaced the original link to that file will no longer work as the hash value will be different.
Example Hash: /EeCGsG0qQq9NrJCsmAvypEkB4pPMd1riLq4BBKjQ9DS8yQ?e=DpbNkC
4. If the original file that was uploaded is edited after the submission deadline the Modified Date/Time marker and Modified By marker will be updated to reflect this
5. Microsoft OneDrive creates a Version History for all files uploaded. This tracks all changes made to a file since its upload. If a file is edited after submission the tutor will see the date/time updates in the file information as well as also being able to see the version information list. This feature also allows the tutor to retrieve the previous version/s of the file before it was updated.
To view a files version history, click on the three dots to the right of the file name and select Version history from the menu.
The Version history information will now be displayed that lists the number of Versions available (each time the file has been modified and therefore a new version created), the Modified Date, the Modified By and the file Size.
A previous version of the file can be opened instead of the most recent by clicking on the three dots next to that version of the file and clicking Open File.
Additional Guidance:
When asking students to submit large files for their assessments, provide clear instruction to students on exactly what to upload and where.
The key purpose of this workflow is to avoid large files being uploaded to Blackboard unnecessarily. Therefore, communications with students should clearly explain what files to upload to OneDrive, and what to upload to the Blackboard Ultra.
- OneDrive link: It is recommend explicitly stating: “Please click on this link to securely upload your [large files/portfolio/.zip/etc] to OneDrive. You will see a progress bar as your work is uploading, and a confirmation screen when it is complete. Further information can be found in the student help guide.
- Blackboard assignment: It is recommend explicitly stating: “Do not upload your [large files/portfolio/.zip/etc] here, this Blackboard submission is only for submitting your cover sheet/Summary page/etc.”.