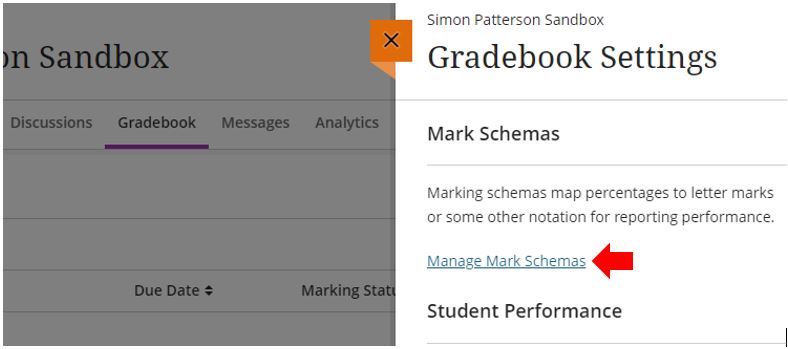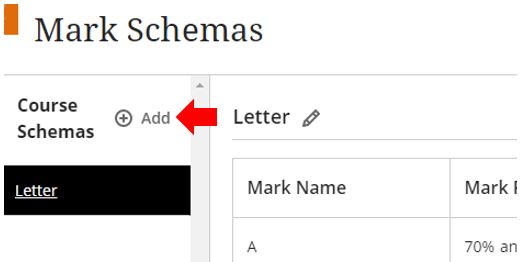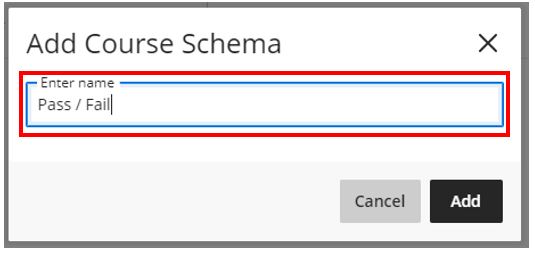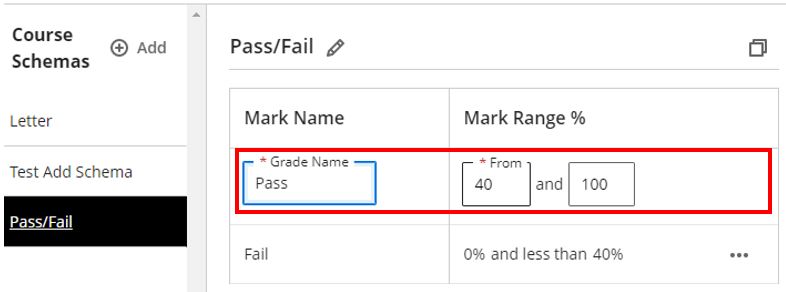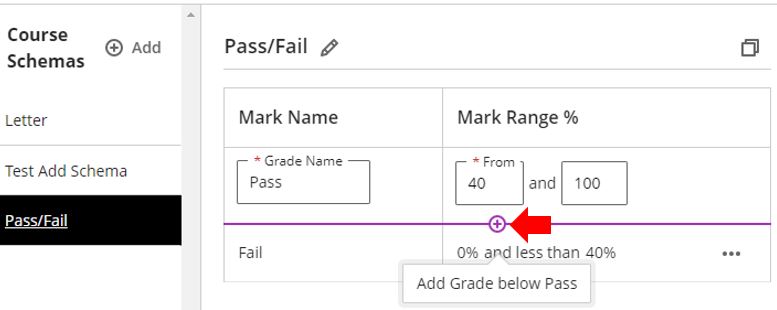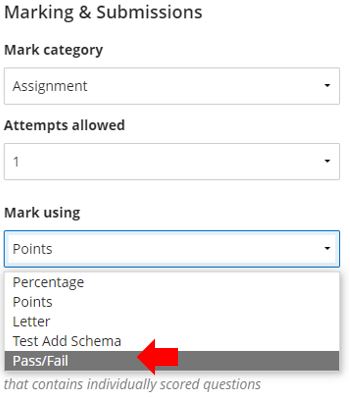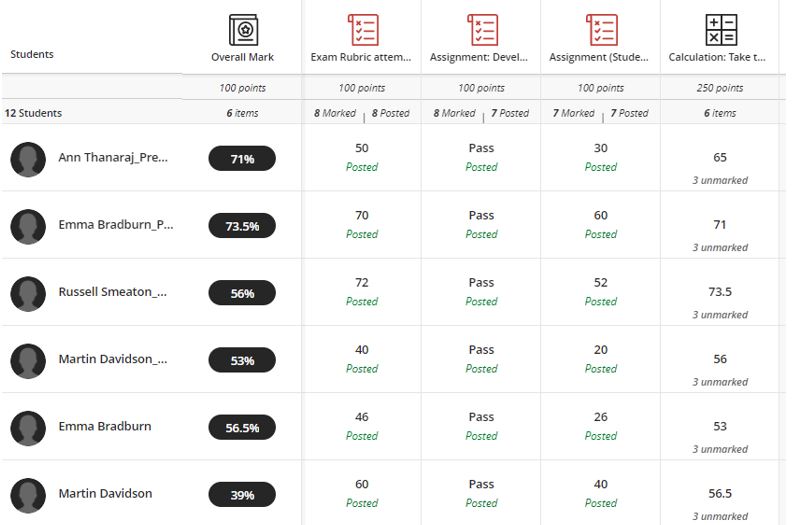Previously, BBU courses only allowed one grading schema per course. Now, instructors/module leaders can add, copy, and edit up to 100 grading schemas per course giving you greater flexibility in your assessment and marking of student work. Copied items retain their grading schemas, even if not aligned to gradable items.
This update allows BBU instructors/module leaders to choose the most suitable grading schema for each assessment in a course.
To access the Manage Mark Schemes in BBU open the Gradebook, click on Settings and select Manage Mark Schemas.
Click the Add button, located to the right of the Course Schemas text.
Enter a name for the new Course Schema (names can be edited afterwards)
The new schema will be created, you can modify the Mark Name and Mark Range %.
You can also add additional marks that can be awarded/achieved.
When creating a new assessment make sure to update the Marking & Submissions > Mark using option for the new schema you have created.
The following screenshot shows the Gradebook for a single module that includes multiple grading schemas.