Introduction
This guide explains how to copy or move a ReView video from one module to another.
When setting up a new instance of a module (say at the start of the academic year), you may want to copy some of the learning materials over from a previous version. The normal Blackboard Ultra “course copy” feature will not copy videos correctly, and so, please do not select ReView content items when using course copy, but instead, use the process below.
This process will ensure that your videos appear correctly in your new module, with the correct access permissions to be visible to your students. Using Blackboard’s course copy will result in videos that are not visible to students in your new module.
Step One – Access the ReView Video Library
- Sign in to Blackboard, and select the module that you wish to copy videos from.
- Click on Module Tools in the right-hand menu, and then ReView Video Library from the flyout menu on the right.
- All the videos within this module will be listed
Step Two – Select the Video(s) to copy
- When you hover your mouse over the video thumbnail, a small checkbox will appear in the top left of the thumbnail. By checking this, you can select the video. As soon as you select a video, you will notice a new toolbar appear:
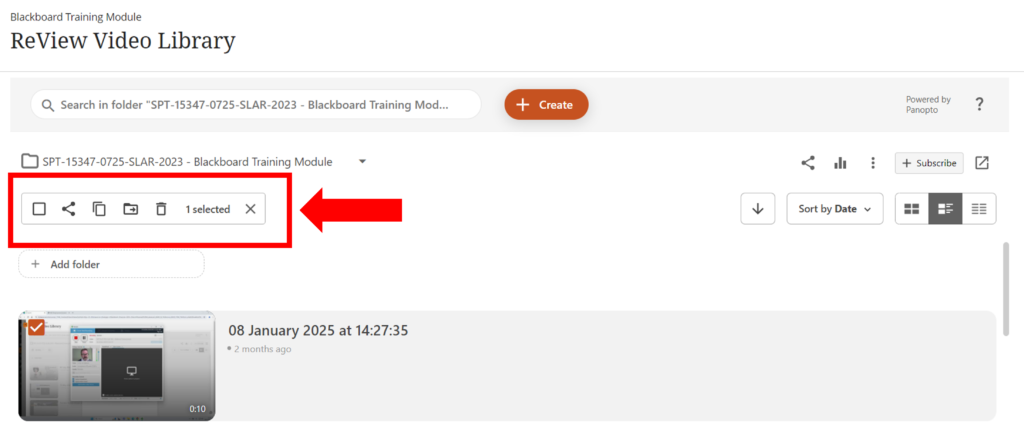
- You can select multiple videos at once by either checking the check boxes for each video, or in the new toolbar, you can use the “Select All” option (you will see the pop-up text appear for each menu item)
Step Three – Make the Copy (or Move)
- When you have selected all the videos you wish to copy, from the small toolbar (highlighted above), select the “Copy” option.
- A popup window will appear.
- From the drop-down list, you can choose the module that you want to copy the video into. Even though it says “Choose a folder”, you will be presented with a list of modules you are enrolled on.
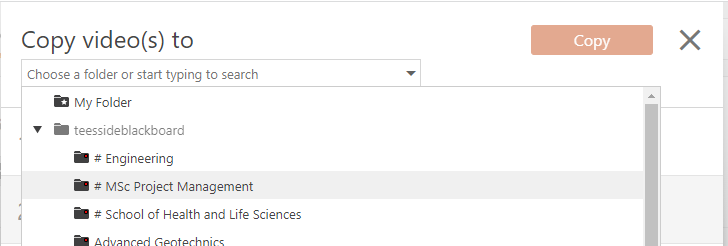
- Once you have selected the module, the orange Copy will become available (as shown below).
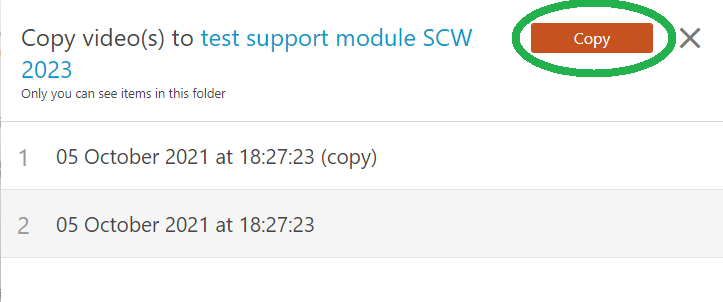
- You will be notified when the copy process has completed.
- When finished, you can now navigate to the new module and the videos will exist in the ReView Video Library. You can now make them available to students in the usual way. For example, you can add them as content items, through the Content Market and then selecting ReView Video. Alternatively, you can embed them in a Blackboard Document as appropriate.
Please note!
Sometimes, your new module might not appear in the drop-down list of modules when you are trying to locate the module that you want to copy your video into. This will either be because you are not enrolled in the destination module, in which case you can contact your School Admin team to gain access.
More likely, it is because ReView hasn’t been activated in your new module. This is easy to fix: Simply go into the destination module, select Module Tools from the right-hand menu, and then ReView Video Library in the flyout menu on the right. Then restart these instructions from the beginning.
