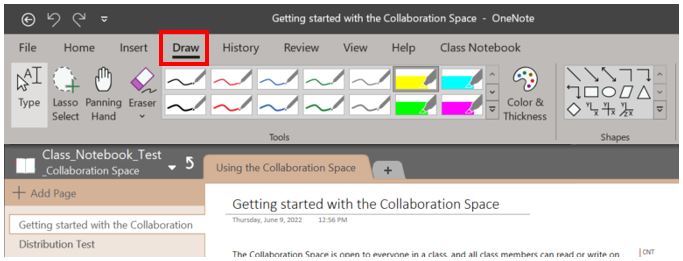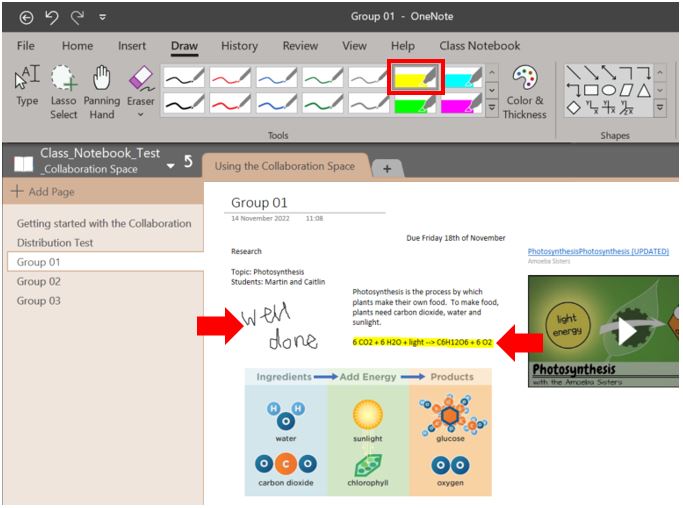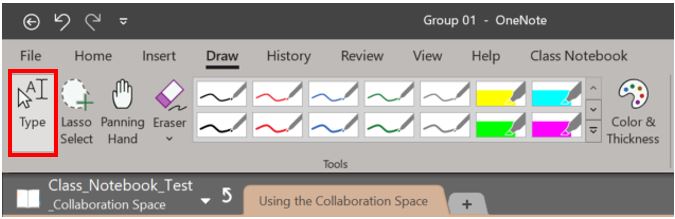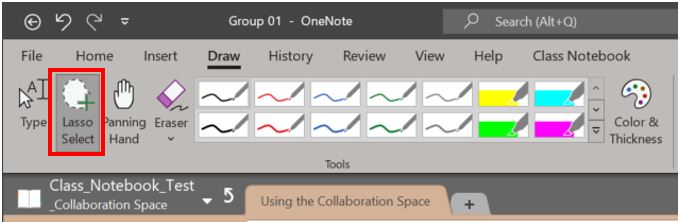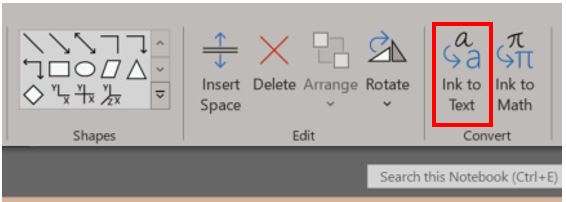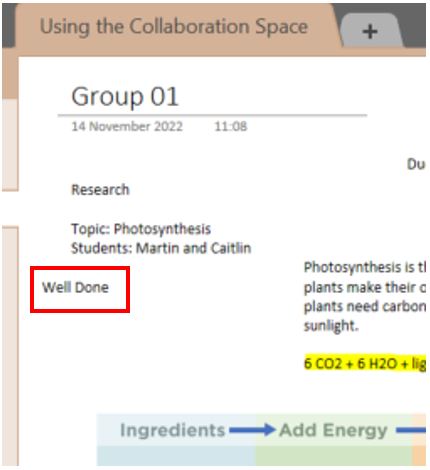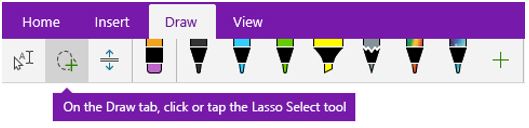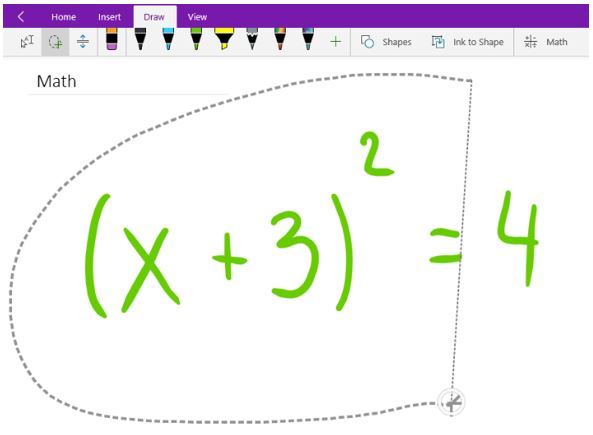This guide has been created to inform and support staff in note-taking techniques that can be used by themselves and their students while working in Microsoft OneNote.
For computers that have a touch screen, you can use OneNote to handwrite notes instead of typing them. This is useful if you can write better or faster than you can type, and it’s great for meetings or interviews where the sound of typing away on a keyboard might be considered inappropriate. It’s also a great way to annotate notes and screenshots or add illustrations to OneNote.
Contents
To handwrite notes:
1. On the ribbon, choose the Draw
2. In the Tools group, choose a pen or highlighter and then write notes on the screen.
3. To stop drawing, click the Type button on the Draw
Convert handwriting to text:
OneNote includes a tool for converting handwritten text into typed text. This is useful if you want to share your handwritten notes in a more legible format with other people.
To convert handwriting to text, do the following:
1. On the Draw tab, choose the Lasso Select
2. On the page, drag a selection over the handwriting you want to convert.
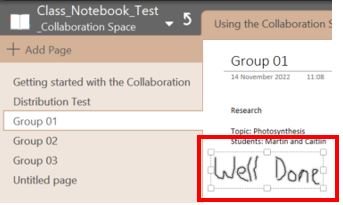 |
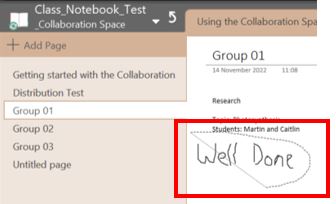 |
| Selecting the image using the lasso tool. | The text is now fully selected. |
3. On the Draw tab, choose Ink to Text.
The lassoed text will be converted into digital text.
Convert math and calculus to text to edit:
From basic math to calculus, convert your handwritten equations to text you can edit. Converting handwritten math equations can save time when you don’t want to manually format long or complicated equation text in superscript, subscript, and other equation formats. It also helps to clean up handwritten notes, which is useful if the created content is intended to be shared with others.
1. On any page, click or tap the Draw tab.
2. Select a pen and a pen colour, and then write a math equation on the page.
3. On the Draw tab, select the Lasso Select tool.
4. As above, press down on the screen and drag a selection around your equation. When you let go, all the ink strokes in your equation should appear selected.
5. On the Draw tab, click or tap the Math button.
6. In the Math pane that opens, confirm that OneNote correctly recognized your equation.
7. When the equation preview in the Mathpane matches the writing you selected, click or tap the Ink to Math button to change your handwritten equation to text.
8. To add another equation while the Math pane is open, click or tap in another place on the page, and then click the Math button again.
9. Close the Math pane by clicking or tapping the X in the upper right corner of the pane.