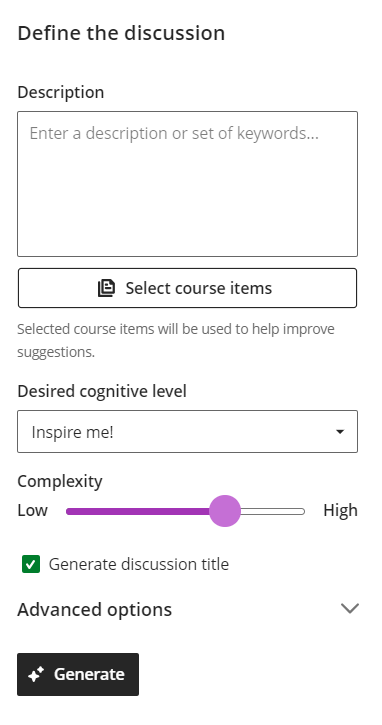Introduction
When used appropriately, a discussion board is a great way to get students engaged with your content, in turn making the module a more interactive environment. These discussions can help students gain a deeper understanding of the subject, employing a social constructivist approach to their learning. They can also share ideas with their peers, get confirmation about certain topics and develop a cohort identity.
The Blackboard Design Assistant tool can generate discussion prompts, to facilitate student discussion and structured conversations on a specific topic. These prompts can come from a wide range of resources located inside the module – from simple text prompts, to a deeper interrogation of documentation found within the module. The tool can analyse things like Ms Word documents and PowerPoint presentations, generating real life discussion starter prompts in a matter of minutes.
Video Tutorial
Create A New Discussion
- Navigate to the space in the Module Content area where you want to create your discussion, hover your mouse over the desired location and click the plus icon
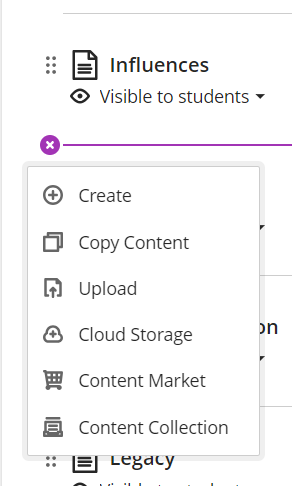
- From the drop down menu, select Create
- From the right hand side menu, scroll down and select Discussion underneath Participation and Engagement
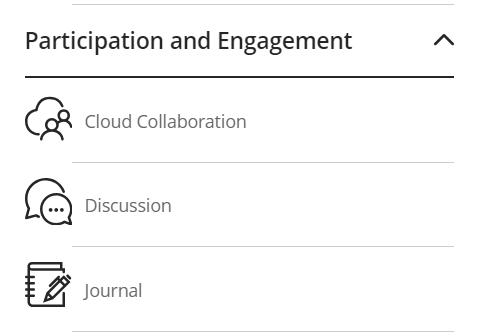
- You will be presented with the Discussion canvas.
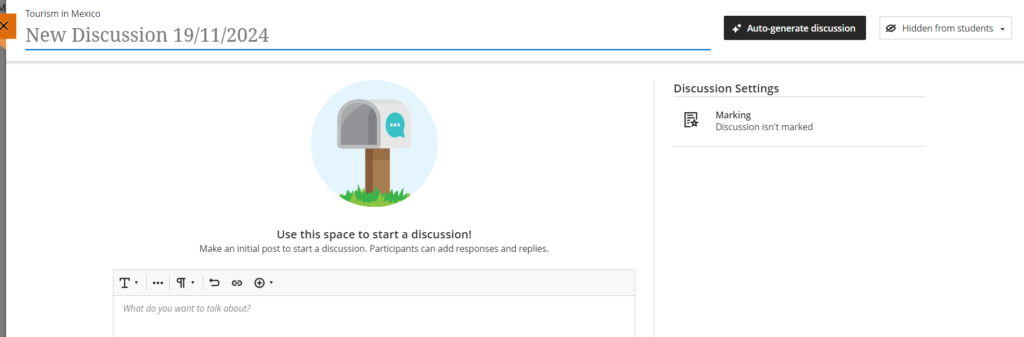
- You can give your discussion a meaningful title in the top left of the screen, but there is an option to let the tool auto-generate a title for you (see below).
Autogenerate Discussions
There are several ways in which you can leverage the power of the Design Assistant tool. Start by clicking the option to Auto-Generate Discussion, located in the top right hand of the screen.
If your discussion is within a space that has content, it will attempt to provide you with some suggested Discussions. However, it is likely you will need to Define the discussion. You have several approaches to explore.
- Supply some more in-depth text about the intended discussion in the Description box. You can type up to 2000 characters here, and this will ensure the tool will focus on your specific needs.
- By clicking on Select Course Items, you can point the tool to look at existing course items within the module. This can be Ms Word documents, Ms PowerPoints, Adobe PDFs as well as Blackboard Documents. You can choose multiple items and spaces in your module. When you have selected all the appropriate items, click on Select Items to continue.
- Adjust the Desired Cognitive Level as appropriate. As mentioned in the Introduction, these are based on Bloom’s Taxonomy and provide you with the opportunity to create more tailored discussions. Experiment with the different levels, or even try the “Inspire me!” to get a varied mix of prompts. If you use the “Inspire me!” option, the system will inform you which cognitive level each discussion belongs to.
- Adjust the Complexity as required. These vary from Low (based on Primary school level) to High (based on higher level degrees)
- By default, the Generate discussion title is automatically checked. Leave this as it is if you want the Design Assistant tool to create a title for you, but this can always be edited later on.
- Under Advanced options, there is the ability to change the Output language.
- Click Generate
The Design Assistant will generate three discussions at a time. Based on the results, you can always adjust any of the options, click on Generate again, and fine tune your prompt. When satisfied, click the radial button next to the discussion you want to use, and click Add in the bottom right hand corner of the screen.
Adjustments
Once you’ve selected a discussion and clicked Add, you will be taken back to the Discussion canvas. It is essential that you thoroughly check the discussion for accuracy and bias. To this end, you can edit both the title and the discussion as appropriate. Should you wish, you can add to the generated discussion, adding formatting and imagery to suit your needs.
If you require the Discussion to be marked, open the Discussion Settings by clicking the cog icon over to the right of the page or click on the text that says “Discussion isn’t marked”. From the side panel that appears, you can select the “Grade Discussion” option.
Click on Save.