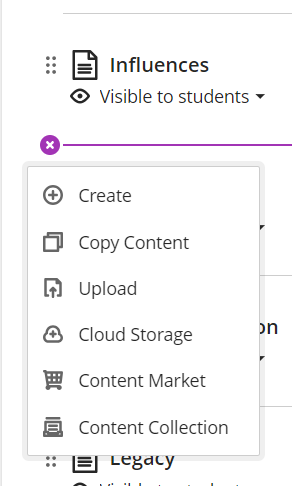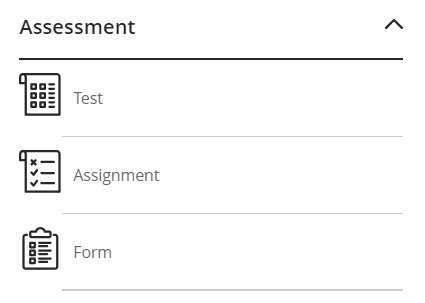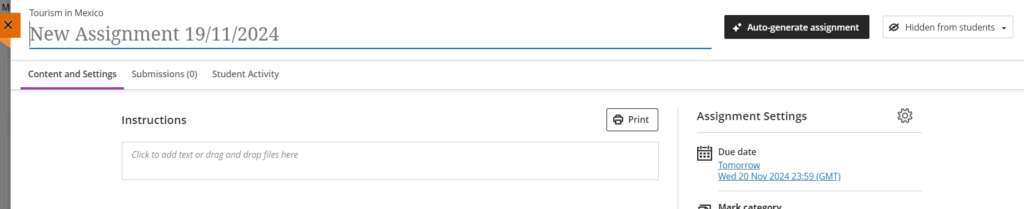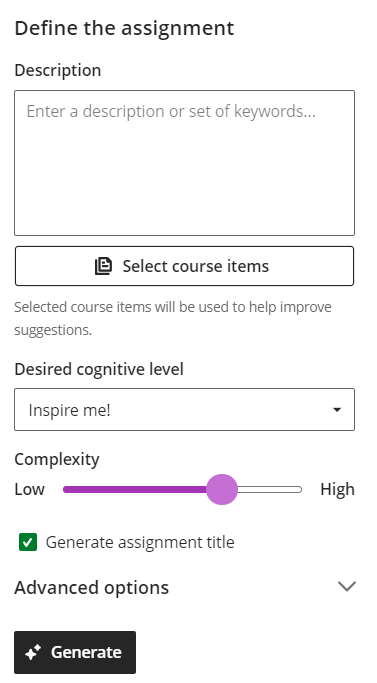Introduction
Formative assignments have always been a crucial part of the learning journey. They encourage active participation, help students develop critical thinking skills, allow them to identify their strengths and weaknesses, and provide a mechanism to get a sense of self-reflection. They can help the academic understand where students might be struggling and thus address any such issues, and adapt their modules accordingly.
Blackboard Ultra’s Design Assistant can create formative assignments in your module quickly and easily. The tool can interrogate a wide range of content in your module, from Ms Word documents to Ms PowerPoint presentations and more. Through a combination of this interrogation of the module content and applying an appropriate cognitive level, the tool can automatically produce assignment briefs in minutes. The tool employs the higher end of Bloom’s Taxonomy, quickly developing a wide range of assignment types to suit your specific learners.
Video Tutorial
Step One – Create The Assignment
In the module, navigate to the space where you want the activity to go.
Click the Plus icon and then select Create.
From the side panel that appears, select Assignment located in the Assessment section.
In the top right, click the Auto-generate assignment button.
Step Two – Prompt The Design Assistant
You will now be taken to the Auto-Generate Assignment page. The Design Assistant will automatically create some suggestions based on the module title. However, you might like to define the assignment to suit your needs more accurately.
- If you wish, you can supply some in-depth text in the Description box. This could be about the topic you are working on, intended audience and so on. You can type up to 2000 characters in this space.
- By clicking on Select Course Items you can point the tool at existing course items already located in the module. This can be Ms Word documents, Ms PowerPoints, Adobe PDFs as well as Blackboard Documents. You can choose multiple items and spaces in your module. When you have selected all the appropriate items, click on Select Items to continue.
- Adjust the Desired Cognitive Level as appropriate. As mentioned in the Introduction, these are based on Bloom’s Taxonomy and provide you with the opportunity to create more tailored discussions. Experiment with the different levels, or even try the “Inspire me!” to get a varied mix of assignment briefs. If you use the “Inspire me!” option, the system will inform you which cognitive level each assignment belongs to.
- Adjust the Complexity slider as required. These range from Low to High, representing different education levels with Low being equivalent to Primary School and High being PhD Level.
- By default, the Generate assignment title box is ticked. However, you can edit both the title and the brief at a later date, should you wish.
- Under Advanced Options, you can change the language of the questions.
- Click Generate
After clicking Generate, explore the assignments generated. If these are not appropriate, consider adjusting the parameters. For example, supply a more comprehensive Description, or adjust the Complexity. Each time you click Generate, you will get another three activities.
Assuming one of the generated activities suites your needs, click the radial button next to the required assignment, and click Add in the bottom right hand corner.
Step Three – Edit the Assignment
Once you’ve clicked Add, you’ll be taken back to the standard assignment page. The activity (and title) will now be populated. In the top right hand corner, it will no longer say Auto-generate assignment, but instead will display a small icon to denote this assignment was automatically generated. You can click this to go back to the Auto-Generation canvas should you wish.
From the Assignment Canvas, it’s now possible to edit both the title and the description of the assignment. It is essential that you thoroughly check the assignment for accuracy and bias.
Continue setting the assignment as you would normally. For more information on creating assignments in Blackboard Ultra, please follow this link: https://eatsupport.tees.ac.uk/staff/knowledgebase/creating-an-assignment-ultra/