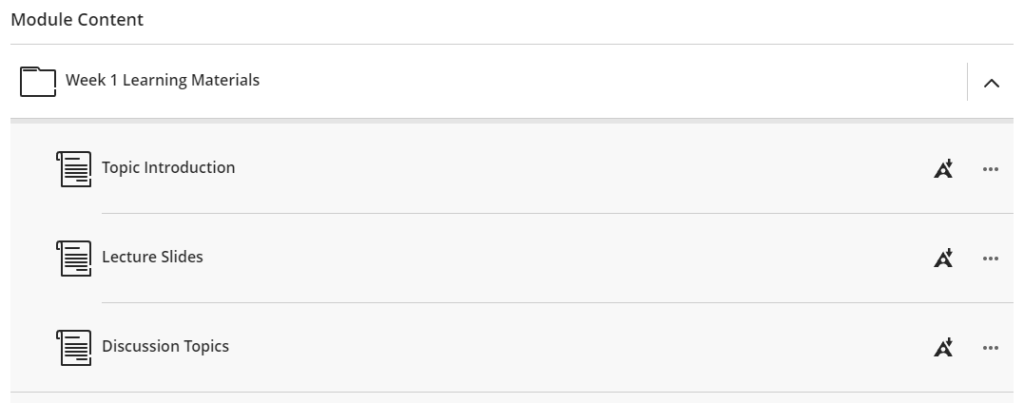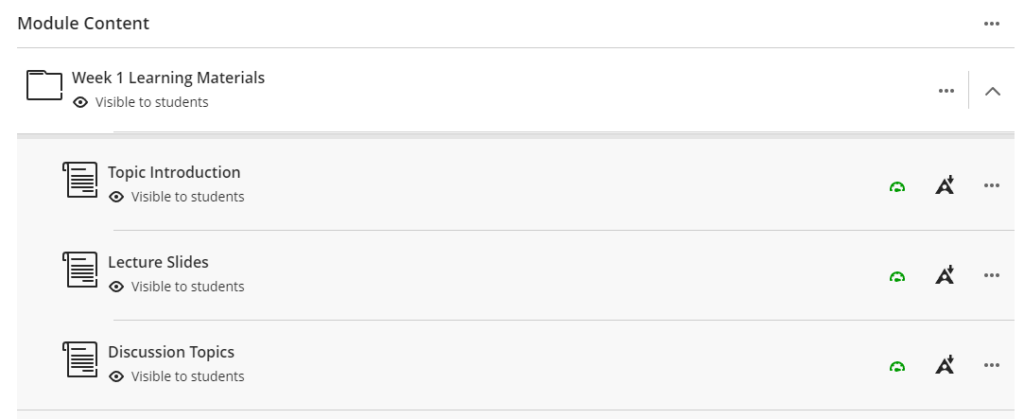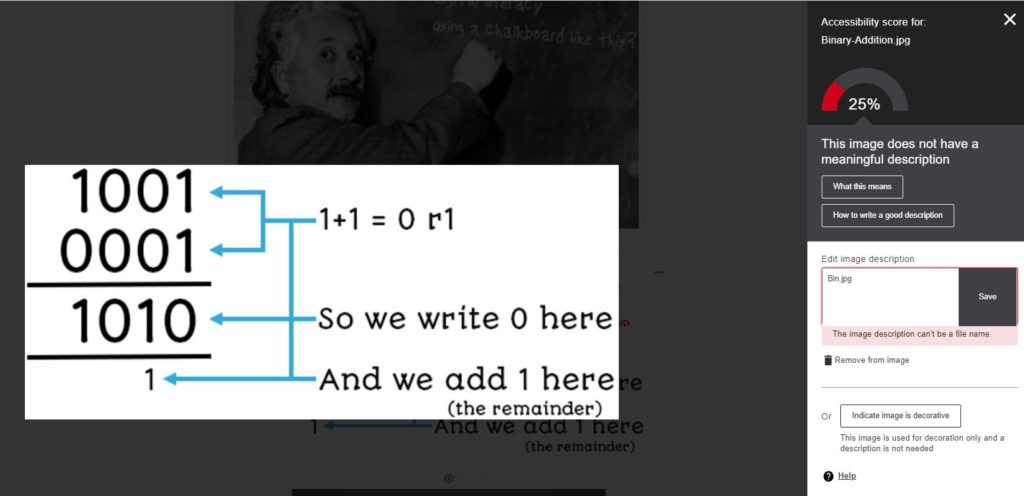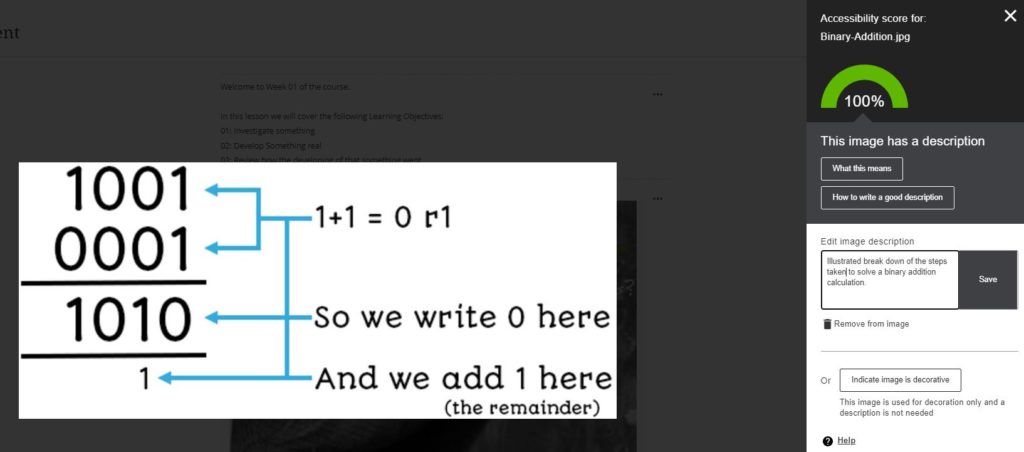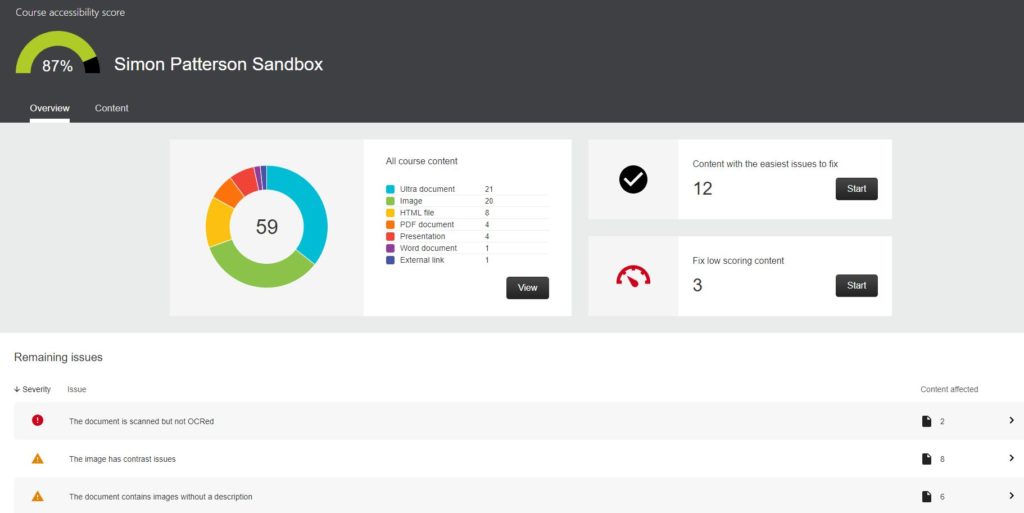What is Accessibility?
Accessibility, in terms of our VLE, means creating learning materials that every student in the cohort can use and from which every student can derive the same learning benefit.
In particular, since the EU Accessibility Directive became law in 2018, the university is required to take a proactive and inclusive approach to web accessibility, creating content in a form that everyone can access in the first instance.
This aside, there are a number of other clear benefits to designing learning materials with accessibility in mind from the outset:
- Well thought through and designed learning materials are known to be better received by students in general.
- In addition, the student experience is improved for those students who perhaps struggle with non-accessibly designed content, but do not feel confident in making a request for a “reasonable adjustment”.
If you would like more details, we have produced an online guide : Introduction to Accessibility Legislation.
Is Accessibility Difficult?
No.
Many of the ways to improve the accessibility of your learning materials are very simple.
For example, Adding text descriptions to your images, or using appropriately sized and clear fonts in your Word documents. In fact, Word and PowerPoint even come with built in accessibility checkers to help you do just this.
One common question is about adding subtitles to videos in ReView, Collaborate and Teams. We have more information about subtitling and other ways of making your content accessible on our Accessibility Help Pages.
What is Ally?
Ally is a product that aims to automate much of the “accessibility process” and is a key part of Blackboard Ultra. It aims to make Blackboard inclusive for all.
Ally does two things:
- It takes existing content on Blackboard and automatically reproduces it in a number of alternative formats. For example, audio file, Beeline reader or electronic braille amongst others.
- Some changes can’t be automated, for example, writing a text description for an image. In these situations, Ally will flag up accessibility improvements to teaching staff using context sensitive help and make it as easy as possible for colleagues to make these improvements.
What doesn’t Ally do?
It’s important to remember that whilst Ally can automate much of the process, many aspects of accessibility will always be down to the skill of the person creating the content. For example: adding text descriptions to images, whilst Ally can highlight that a description is needed, the quality and usefulness of that description will always be down to the way it was written.
Ally does a lot, both automatically and prompting users to make improvements, but it’s worth highlighting that it can’t do everything. There are some files, for example, that just don’t work in audio format (e.g. mathematical equations or spreadsheets). For this situation, Ally gives you the ability to turn off alternative formats.
How Does It Work?
For students:
Ally is fully integrated into Blackboard. Any document displaying the Ally Icon ![]() can be downloaded in alternative formats.
can be downloaded in alternative formats.
For example, one of your folders could look like this:
Once a resource is uploaded to Blackboard, it automatically generates several alternative formats to allow students to select which is most compatible with their learning needs. These include:
- MP3: Auditory Learning for revising on the go.
- Tagged PDF: Use with assistive screen reader technology.
- ePUB: Reading as an eBook on mobile devices.
- HTML: Easier access on mobile phones.
- Electronic Braille: For visually impaired
For more information on the alternative formats available, please see the Ally – A Student’s Guide article.
How Does It Work?
For Module Leaders:
When module content is uploaded into Blackboard, Ally automatically checks the content, and scores it for accessibility according to WCAG (World Content Accessibility Guidelines). The instructor can instantly see any issues in the content uploaded, and fix if necessary.
The files currently checked by Ally include:
- PDF files
- Microsoft® Word files
- Microsoft® PowerPoint® files
- OpenOffice/LibreOffice files
- Uploaded HTML files
- Image files (JPG, JPEG, GIF, PNG, BMP, TIFF)
- Text typed directly into Blackboard (known as WYSIWYG content)
* The results for WYSIWYG content only appear in the Institutional Report and Course accessibility report.
To the right of each content item, an icon appears showing the Accessibility Indicator:
The accessibility indicator is never visible to students, only to staff.
If the user clicks the indicator icon, it will open the Instructor Feedback area. This gives the module leader detailed contextual guidance, focussing primarily on issues that can be solved easily. For example, if an image is missing a text description, it will present you with a box where you can type one in.
The indicator is one of four images / colours indicating the proportion of accessibility “tests” the content item passed, and perhaps indicating which content items need to be prioritised for fixing.
If the user clicks the indicator icon, it will open the Instructor Feedback area. This gives detailed contextual guidance, focussing primarily on issues that can be solved easily. For example, if an image is missing a text description, it will present you with a box where you can type one in.
For files (e.g. Word documents), the module leader can make some changes directly in Blackboard or edit the original source document and overwrite. Once a document has been amended, a new score is calculated.
A meaningful description added, and the Ally accessibility score has been recalculated
Accessibility Report:
Within Blackboard, there is also a reporting facility giving summary information on accessibility scores within each module.
The report shows the instructor the following useful information:
- Accessibility score for the course
- Distribution of course content by content type
- List of all issues identified in the course
Module Leaders see which course content items have issues. Instructors can then access the instructor feedback from the report to fix the issue.
The report helps instructors determine priority and gives options for order of fixing. Content with most severe issues first or start with content that’s easiest to fix.
Go to: Module Tools > Accessibility Report
The report gives an overall accessibility score for the course, and lists content easiest to fix and with low scores. Module Leaders can click the links in the report and go directly to the content.