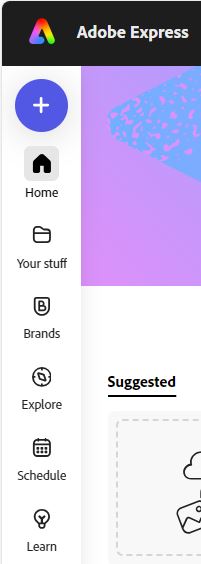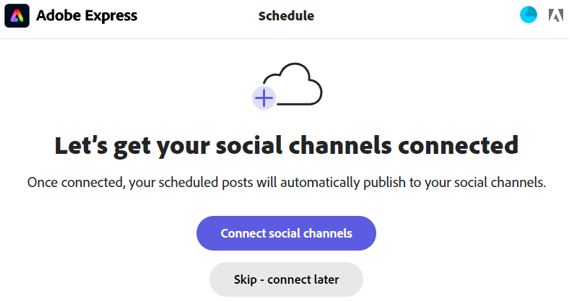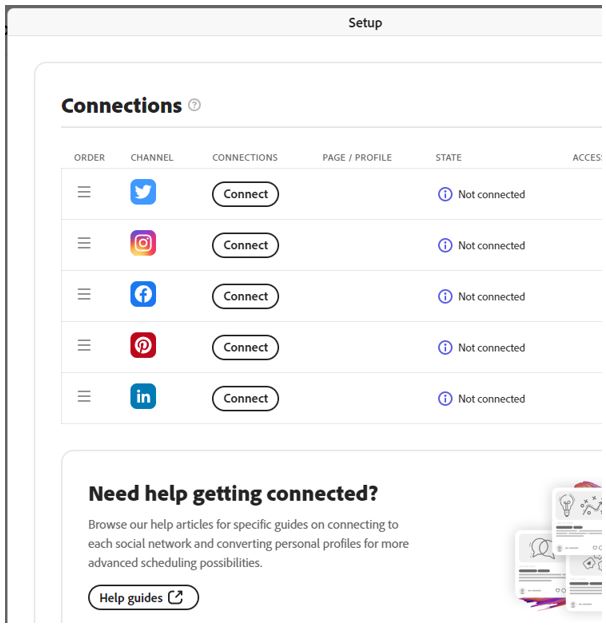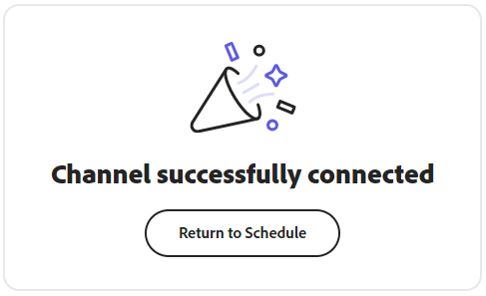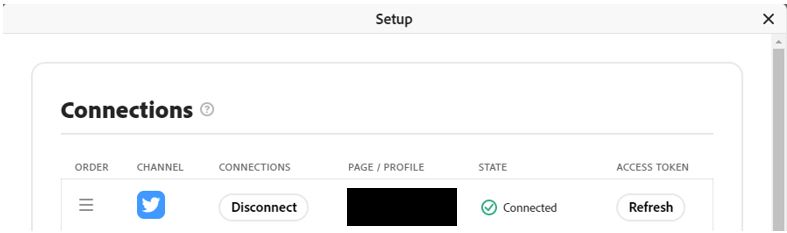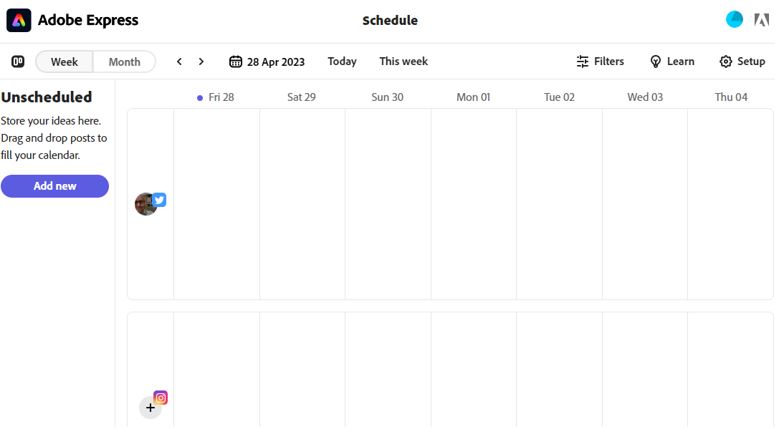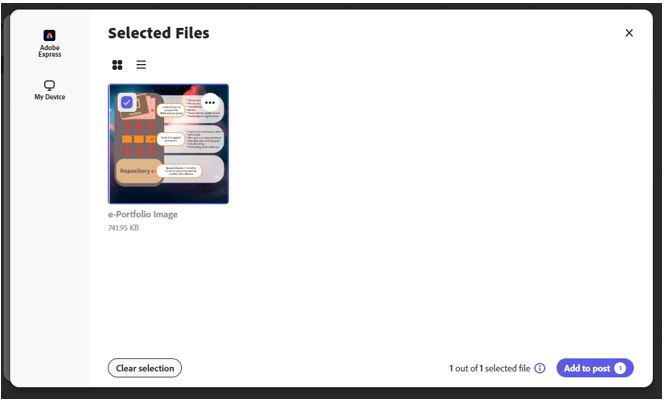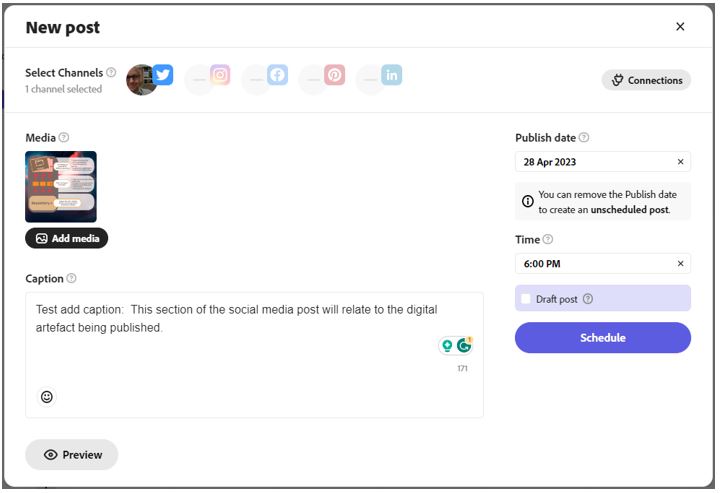The Content Scheduler feature in Adobe Express empowers staff and students to streamline their social media management efforts, enabling efficient scheduling and centralised control over content release on various popular social media platforms. This learning support article serves as a comprehensive guide to harnessing the capabilities of the Content Scheduler within Adobe Express. Throughout this guide, we’ll delve into the various functionalities of the Content Scheduler, offering step-by-step instructions and best practices for maximizing its potential.
With Teesside University’s Adobe Creative Campus membership, staff and students can make unlimited use of Content Scheduler in Adobe Express for a seamless content creation workflow across multiple social media platforms.
To access the Content Scheduler in Adobe Express, click on Schedule and click Connect social channels.
To connect social media accounts, select the social media platform in question and click the Connect button.
Once you have selected a social media platform to connect to, login credentials must be entered. (if not saved in the browser previously).
As social media accounts are connected, the Connections menu display will update. Once connections have been set up to the required social media platforms, click the ‘X’ in the top corner to close this menu.
Following the setup of connections to social media, clicking the Schedule icon in Adobe Express will open the new Schedule Window.
Clicking on a date/time for a specific platform will open the New Post menu. This menu allows you to:
- Change the default view from Week to Month.
- Select additional social media channels to be included in the scheduled post.
- Select a specific date and time to start scheduling the selected channels.
- Add one or more media files to be published via Adobe Express Content Scheduler. Media can be selected from the Adobe Creative Cloud account or the local device.
- Add a caption to be posted alongside the media.
- Connections button to automatically publish the post.