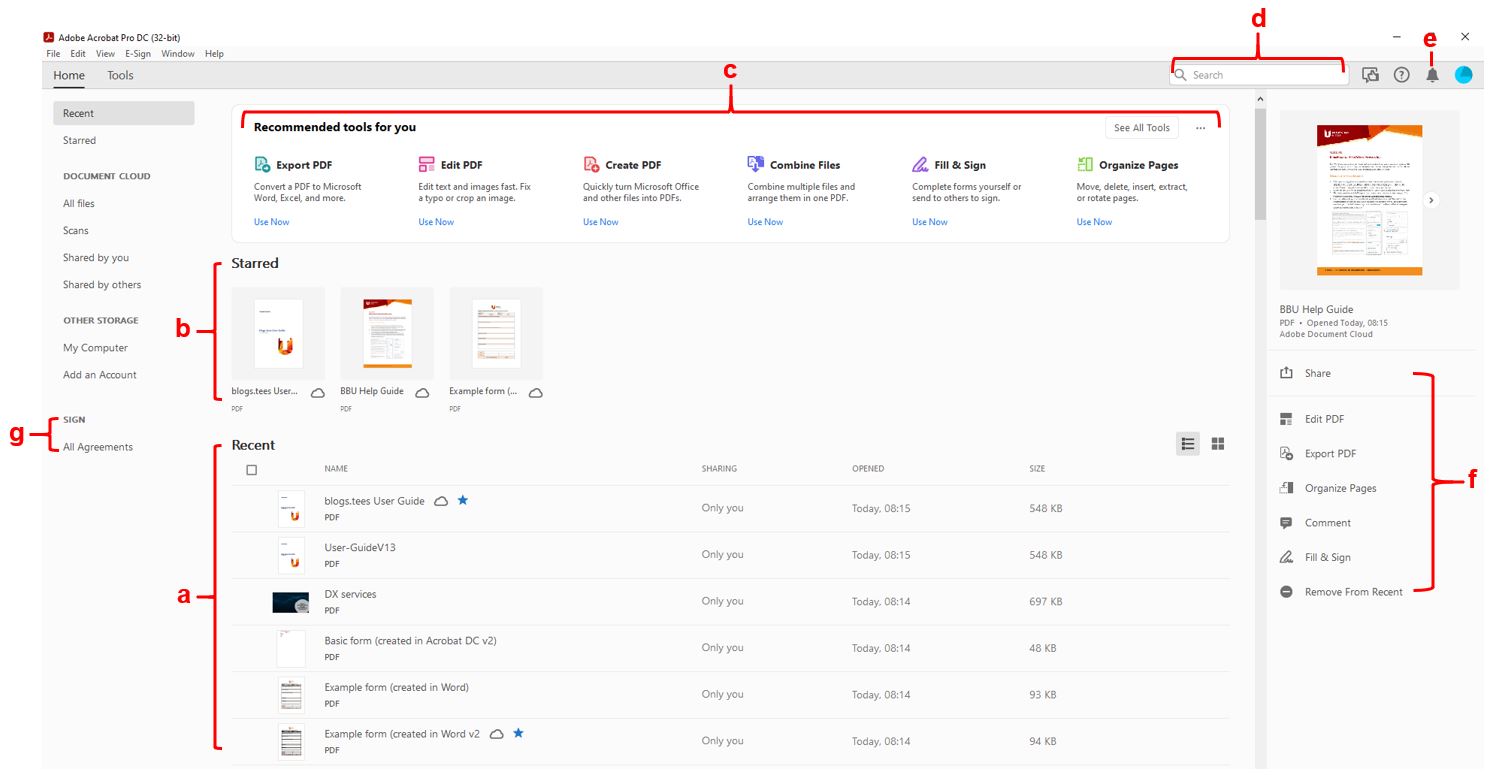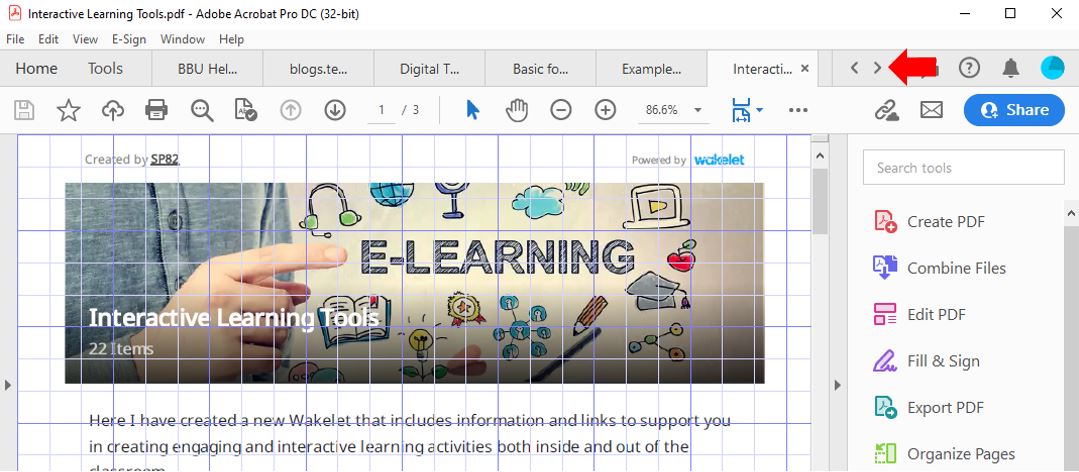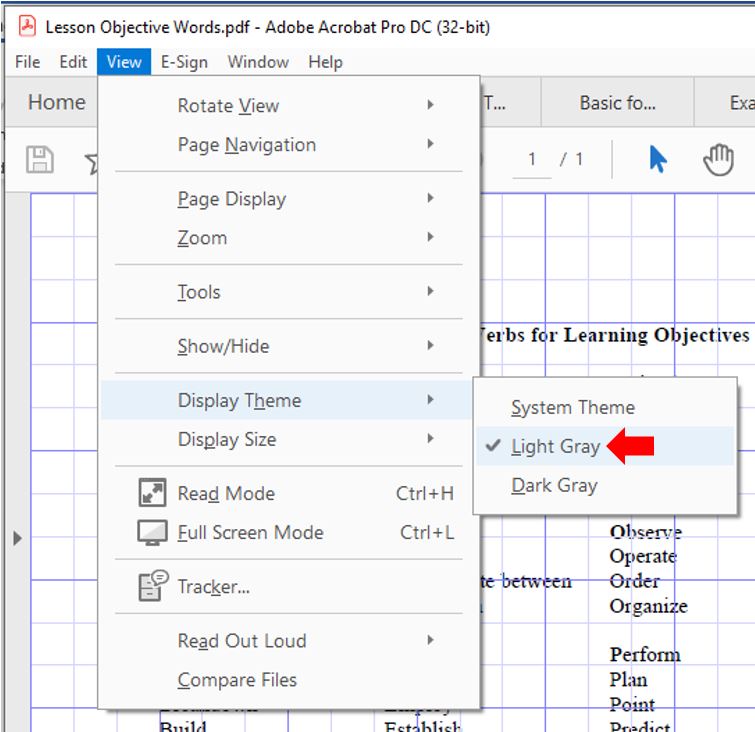This guide has been produced to support staff in navigating the Adobe Acrobat user interface. As well as this comprehensive guide, there is also an embedded video included at the end of the document.
Workspace overview
The Adobe Acrobat user interface has three views, Home, Tools, and Document. The Document view can also have one of the two interfaces – Single Document Interface (view one document at a time) or Multiple Document Interface (tabbed interface for multiple PDFs viewing).
- Home: This is the gateway or the landing page when you don’t have a PDF opened in Acrobat.
- Tools: This is the go-to place to discover the tools that’s available in Acrobat. All Acrobat tools are shown in this view.
- Document: This is the default view whenever a document is opened in Acrobat. When you open multiple documents, each document opens as a tab in the same application window.
Home View
This is the default page you will see when you don’t have any PDFs opened in Acrobat. This view gives you quick access to your recent files, shared files and frequently used tools.
- Recently viewed files: This is a list of files shared with you or shared by you, opened for viewing from your computer, Document Cloud storage, or third-party storage like OneDrive.
- Starred cards: Displays your starred files as cards for easy access. When you star a file, you mark it as important to access them later across devices.
- Recommended tools: This section lists the commonly used tools in Acrobat like Create PDF.
- Search files: This lets you search all your recent files, Document Cloud files, and the files shared by you, or shared by others.
- Notifications: This notifies you for any status change on the shared documents. It displays notifications about all the incoming and outgoing requests for documents shared for viewing, reviewing, and signing.
- Context pane: When you select a file, a details panel appears on the right showing a thumbnail preview of the file and a list of frequently used tools. Select any tool to perform the desired action on the file.
- Agreements shared for signature: This is a list of agreements shared with you or shared by you for signature. You can track which agreements are out for signature, signed, or waiting for your signature.
Tools View
All tools available in Adobe Acrobat are listed here, all the tools are arranged into categories. When you choose a tool, the tool-specific commands or toolbar appears in the document view if a file is opened.
You can also open some tools without opening a document. If the tool requires a document to be open, choosing a tool prompts you to select a document.
Add or remove shortcuts of tools in the right pane
To add a shortcut to a tool that you commonly use in the right pane to make it more easily accessible, click the Add button below the tool name. Or, alternatively, to add the tool, drag the tool to the right pane.
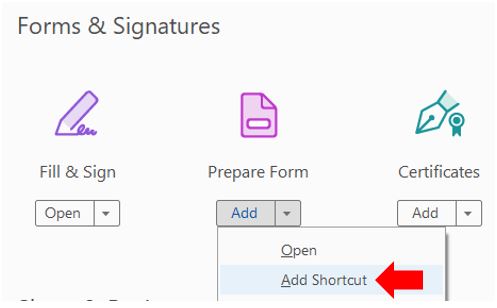 |
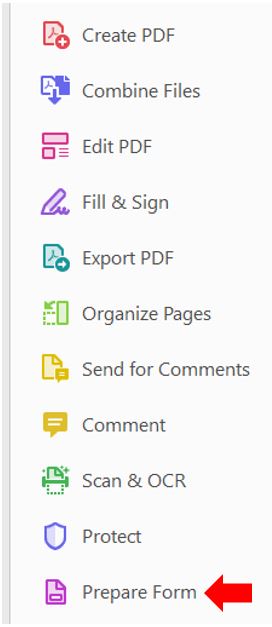 |
To remove the shortcut of a tool from the right pane, click the Down Arrow button next to Open below the tool name, and then choose Remove Shortcut. Or, alternatively, to remove the shortcut, click the cross button for the shortcut in the right pane.
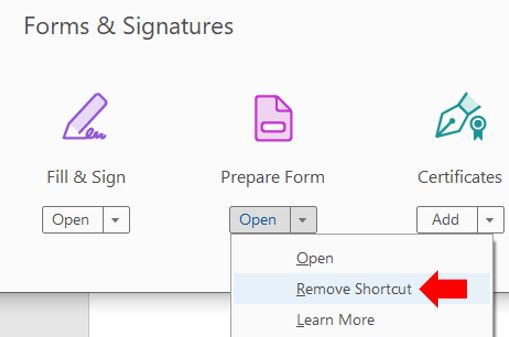 |
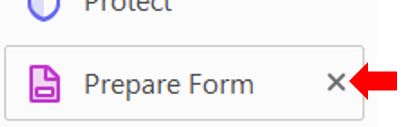 |
Document View
By default, there is a tabbed interface for viewing multiple PDFs. When you open multiple PDFs, each PDF opens as a tab in the same application window. You can switch among the tabs from the top, the tab name shows the name of the file opened in the tab.
A Previous button and a Next button are available to navigate through document tabs when the number of documents open is high and all don’t fit the document view.
The menu bar and the toolbar are visible at the top of the work area. The work area for the stand-alone application includes a document pane in the middle, a navigation pane on the left, and tools or task pane on the right side. The document pane displays the actual PDF document content. The navigation pane on the left side helps you browse through the PDF and perform other options on PDF files. Toolbars near the top of the window provide other controls that you can use to work with PDFs.
Adobe Themes
You can change the overall look and feel of Acrobat by setting the display themes. To choose the theme, go to View > Display Theme, and then select one of the themes below:
- System Theme: When you choose System Theme, Acrobat changes the user interface (UI) as per the OS theme. If the OS theme is changed while Acrobat is running, then Acrobat’s theme also gets updated.
- Light Gray: The default theme that Acrobat uses is Light Gray. All the UI elements and the document background appear light grey.
- Dark Gray: Setting the theme to Dark Gray improves visual ergonomics by reducing eye strain and facilitating screen use in dark environments, all while conserving battery power.
Video Tutorial
This video tutorial demonstrates the techniques described within this guide relating to the user interface of Adobe Acrobat DC.