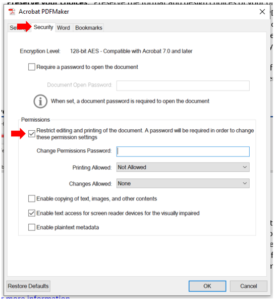Create PDF:
Your Word documents are important. You can convert any Word document to a PDF. PDF conversion gives you a versatile, shareable format that’s easy for everyone to access and displays correctly on any screen.
- Convert your documents: Work with PDF files, from inside Microsoft 365. You can convert your files with the built-in PDF converter or work with Microsoft 365 files in Acrobat DC.
- Preserve your choices: Preserve the format and design choices of your original document. You can share your converted files confidently, knowing the PDFs will display the highest quality fonts and contain precise formatting information.
- Enhance your work: Professional templates and formatting options make it easy to build and convert documents that meet your business needs. On a Mac, you can save Word files as rich PDF documents in one click from the Acrobat ribbon.
- Convert from anywhere: You can work from anywhere and convert files from Microsoft 365, including Word documents, Excel spreadsheets, and PowerPoint presentations into PDF’s on your mobile device.
How to convert a Word document to a PDF:
- Open the file in Microsoft Word.
- Convert Word document to PDF:
- Windows OS, click Acrobat tab, then click Create PDF.
- Mac OS, click Create and Share Adobe PDF icon, then skip to step 4.
- Protect PDF: Select Preferences and click on the Security tab, under Permissions tick the Restrict editing option to prevent the finished PDF file from being changed without your permission.
4. Save as PDF file: Select a folder for the exported file or click “Choose a Different Folder” and navigate to the appropriate folder. Then, rename your document and click “Save.”
Click here for more information.
Combine Files:
If you have multiple files such as, documents, spreadsheets and email attachments, there is an easy way to combine and organise them all into one PDF. It’s a better way to share and send.
- Send fewer attachments: Combine PDFs and other files Word documents, Excel spreadsheets, PowerPoint (PPT) files, JPGs, PNGs and more into a single organised PDF that’s easier to send, share, archive and review.
- Merge on the go: Combine and organise your PDF from any browser with the Acrobat PDF merger tool. You also use PDF tools to reorder, delete or rotate PDF pages using the Acrobat Reader mobile app.
- Organise your pages: You can drag and drop file thumbnails to rearrange your merged PDF in your desired order. You can also organise pages after merging multiple files into a single PDF document.
- Navigate easily: Use bookmarks, headers, footers and page numbers to navigate your PDF. Customise your pages by adding backgrounds and watermarks.
How to combine and merge your files into one PDF:
- Open Acrobat DC to combine files: Open the Tools tab and select “Combine files.”
- Add files: Click “Add Files” and select the files you want to include in your PDF. You can merge PDFs or a mix of PDF documents and other files.
- Arrange and delete content: Click, drag and drop to reorder files or press “Delete” to remove any content you don’t want.
- Combine files: When you’re finished arranging, click “Combine Files”.
- Save as a PDF file: Name your file and click the “Save” button.
For more information click here.
Organise Pages:
You can rotate all or selected pages in a document. Rotation is based on 90° increments. You can rotate pages using the rotate tools in the Page Thumbnails pane or using the Rotate option (described below).
For more information click here
Edit PDF:
Change text and images without leaving your PDF. With Acrobat DC. Change PDF text or graphics right in your file. Just click or tap to add a new paragraph, fix a typo or rearrange PDF pages. You can even add images or crop a photo. Built-in spellcheck automatically fixes your edits while the find and replace function lets you correct every instance of a word, phrase or date.
- Make all your changes: Change PDF text or graphics right in your file. Just click or tap to add a new paragraph, fix a typo or rearrange PDF pages. You can even add images or crop a photo.
- Do more with powerful tools: With full page editing, paragraphs and formatting automatically adjust when you add text boxes, lines and bulleted lists with the PDF editor.
- Edit from anywhere: You can use the Acrobat Reader mobile app on your tablet or mobile device. The PDF format lets you work on any device.
- Fix typos, fast: Built-in spellcheck automatically fixes your edits while the find and replace function lets you correct every instance of a word, phrase or date.
How to edit PDF files:
- Open a file in Acrobat DC.
- Click the Edit PDF tool in the right pane.
- Use Acrobat editing tools:
- Add new text, edit text or update fonts using selections from the Format list.
- Add, replace, move or resize images on the page using selections from the Objects list.
- Click the other tools to edit your PDF further. You can add a watermark and annotate PDFs too.
- Save your edited PDF: Name your file and click the Save
For more information click here.
Export PDF:
When you need a Microsoft document but don’t have the source file, Adobe Acrobat makes exporting a PDF file to a Microsoft Word, Excel, or PowerPoint document simple.
- Convert PDFs to Microsoft docs: With Adobe Acrobat, exporting a PDF file to a Microsoft Word, Excel, or PowerPoint document is simple. You can even do it on the go, from any device. When you export to PDF or vice versa using Acrobat, all formatting, page numbers, and fonts of your original file stay intact. Click here to learn more about converting a PDF into a Word document.
- Turn a PDF into an image or webpage: Take any PDF document and export it as a JPG (JPEG), TIFF, or PNG image and then save as a new file. You can also turn a PDF into a functioning HTML webpage. Click here to learn more about converting a PDF into a JPG.
- Convert PDF to Excel: Use Adobe Acrobat online services to turn your PDF files into Microsoft Excel spreadsheets. Drag and drop a PDF, then download the converted Excel file. Click here for more information about converting a PDF to Excel.
- Convert PDF to PowerPoint: It’s easy to convert a PDF to a PowerPoint presentation using the online tool. Drag and drop your PDF, then download the converted PPTX file. Click here for more information about converting a PDF to PowerPoint.
For more information click here.
Scan & OCR:
Regardless of whether it’s a paper document, whiteboard image, JPG or PNG, all these formats can be converted into a PDF. It is possible to create PDF files that are smart, searchable and easy to share and store.
- Archive everything: Preserve exact replicas of all your documents and make them searchable, so you can find the right information, as and when needed. The Acrobat PDF converter quickly turns PNG, BMP, TIFF, GIF and JPG image formats to PDF.
- Go from photo to PDF: Turn your paper documents into PDF files with very few steps. Just snap a photo with the Adobe Scan app on your mobile device and then share it as a PDF. You can also merge multiple files into one PDF document.
- Find and fix text errors: Acrobat uses OCR to make scanned documents editable. Use the onscreen preview of your scanned PDF to fix text errors. You can also edit PDFs afterwards if needed with Acrobat editing tools.
- Edit instantly: Need to edit a paper document after you scanned it? No problem. The Acrobat edit tool uses automatic text recognition to give you a fully-editable PDF with fonts that match your printout
Click here for more information.
Rich Media:
Include audio, video, and interactive 3D objects in your PDF files. Add files directly to your PDF or link to files on the web. Adding video, sound, and interactive content transforms PDFs into multidimensional communication tools that increase interest and engagement in your documents. All multimedia that are H.264 compliant can be played back in Adobe Reader 9 and later. To learn more about the H.264 video compression standard click here.
Add multimedia files to a PDF
Acrobat Pro supports .mp3, .mov, and other files encoded in H.264 (with AAC audio). You can convert other file types into one of the supported formats by using Adobe Media Encoder. You can also add mp3 audio files to a PDF for playback on any platform.
- Open the PDF.
- Choose Tools > Rich Media, and then select the Add 3D, Add Video, or the Add Sound
- Drag or double-click to select the area on the page where you want the video or sound to appear. The Insert dialog box opens. If you double-click the page, Acrobat Pro places the upper-left corner of the video where you clicked. If you drag an area on the page, the media is placed within the area. The play area of the video is the exact size of the video frame (only if Acrobat Pro can read the video clip dimensions).
- Add a URL in the Name field, or click Browse to find the media file, and then click Open. For URLs, use the full file address, including the video filename extension, such as .mov or .mp4.
- Use the advanced options on the Insert dialog box to change the media if needed, and then click OK. Not all these options are available for all media types.
- Snap To Content Proportions: Ensures that the play area retains the height and width ratios of the original video or interactive content.
- Show Advanced Options: Opens the dialog for additional settings such as launch settings, playback controls, and video settings. The options available depends on the format of the media you are inserting.