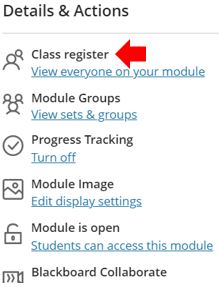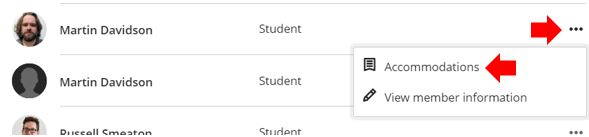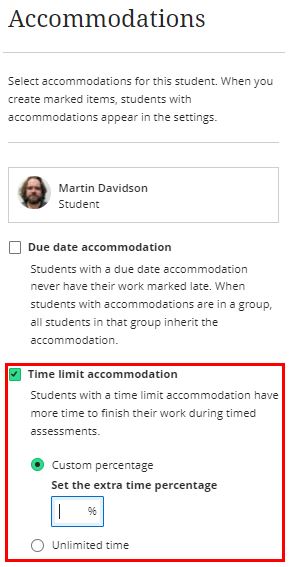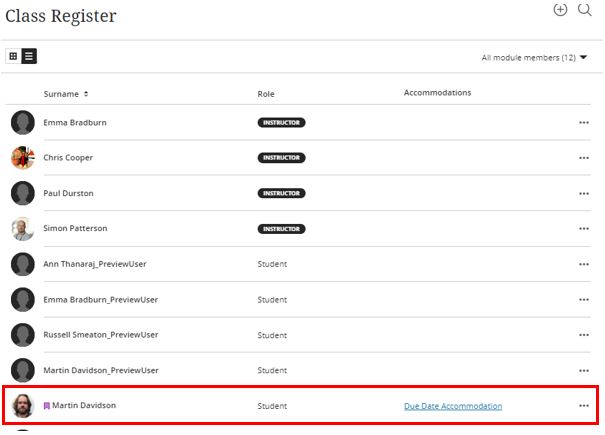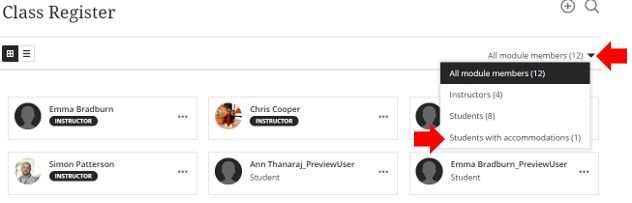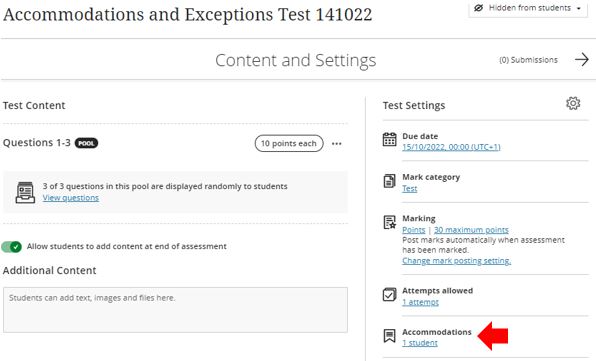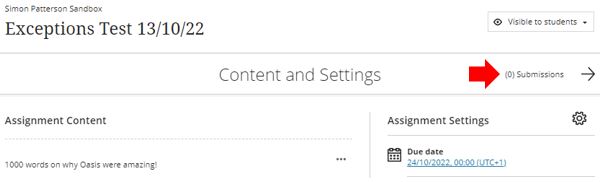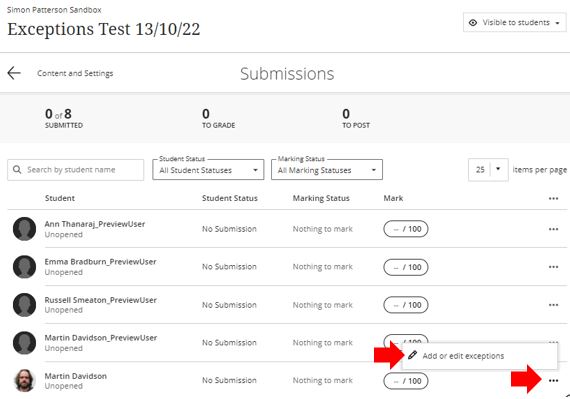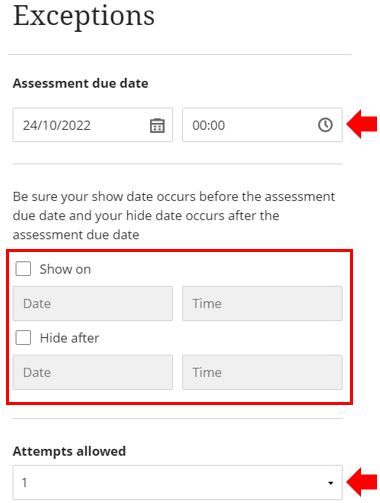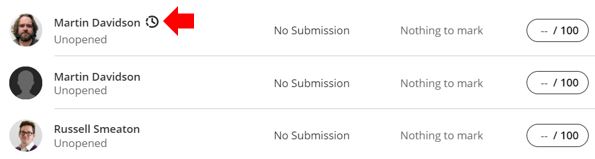Purpose of this article
This guide demonstrates how to use student accommodations and exceptions in the Blackboard Ultra. You can set accommodations for individual students or groups of students. You can also exempt students from assessment due dates or time limits.
What are accommodations and Exceptions and when should they be used?
Accommodations allow students to have individual assessment due dates or time limits for all their assessments and are configured at the Gradebook level so apply to all assessments within a module.
Exceptions allow adjustment to the number of submissions a student may make or the time a student can access a submission. Exceptions are applied per assessment. An exception overrides some of the settings applied to everyone else for only that specific assessment.
In summary, there are two primary ways for adding extra time for students, depending on whether you’re using a timer.
- Assessments that make use of a timer: If your test or assignment uses a timer, you can add accommodations for the student.
- Assessments without a timer: For assignments and tests without a timer, you can use exceptions to release the assignment early for students who require extra time.
Setting up Accommodations
To add accommodations for a student in your module, go into the course register for your module.
Locate the student, click on the three dots next to their name and select the Accommodations menu option.
Choose the accommodations to grant to the student (Due date or Time limit) and click Save when complete.
An accommodation notification and link to more details regarding the accommodation settings will be added to the Class Register. A purple flag will also be added next to their name.
Viewing students with accommodations in a module
When accommodations are applied this then allows module leaders of the Blackboard Ultra module the additional view filter option of Students with accommodations when in grid view.
When entering any assessment within this module an accommodation link will have been added under the Test Settings that will link to the specific student/s that have an associated accommodation.
Clicking on the student hyperlink will open a list of students and details of their accommodation.
Using accommodations with groups
Students with accommodations that are in a group, all students in that group inherit the accommodation for that item.
For example, if you create a group assignment, and one group member has a due date accommodation, then that amended deadline will apply to all members of the group.
Setting up Exceptions
To add an exception to your Blackboard test or assignment, open the test/assignment and enter the student submission area.
Find the student you wish to add an exception and click on the three dots in the right column for that student and click on Add or edit exceptions.
Choose the exceptions to grant to the student (Due date or Time limit) and click Save when complete.
You can adjust the visibility settings for that assignment and the number of submissions the student is allowed. Click Save.
Once you have clicked Save and the exception has been stored, the newly applied exception will be highlighted in the class list view by a timer icon next to the username. The icon appears in the Gradebook and class list.