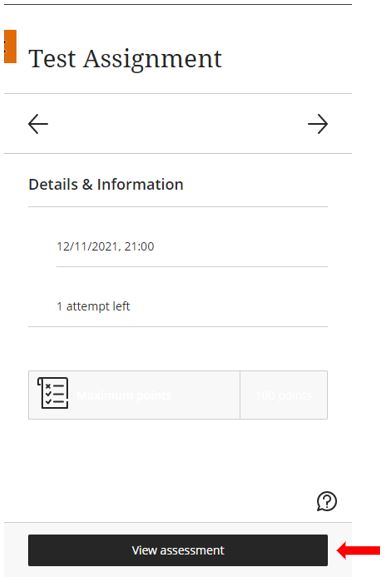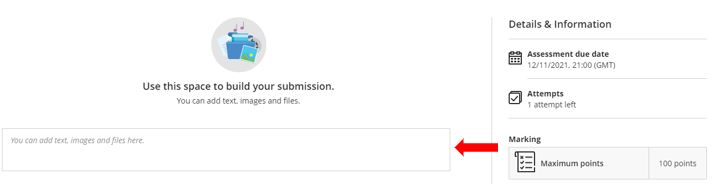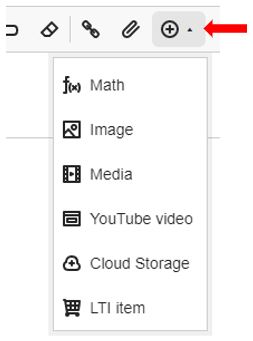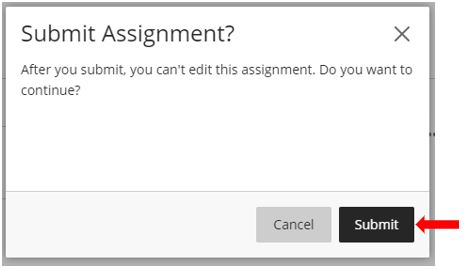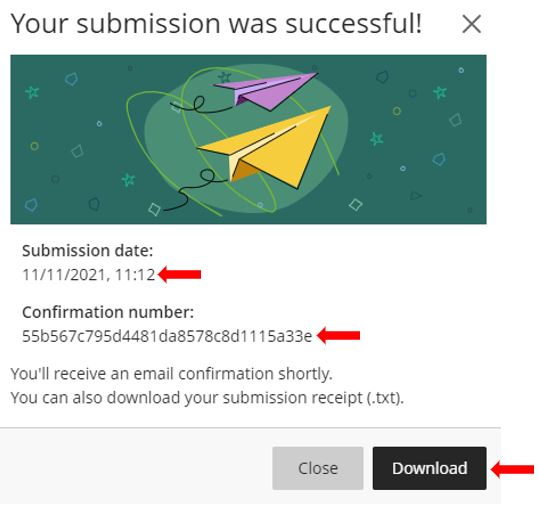It is possible to submit an assignment electronically through Blackboard. You may find that your module instructor has set up a Blackboard assignment, which they expect you to complete. The instructions below explain how to submit an assignment through Blackboard.
To Submit Assignments
When you are ready to submit an assignment in your course, go to that assignment and select View Assessment.
Once the assignment is open, click into the Add text, images and Files section. You can copy or type your assignment (if text based) into this area
You can also use the options in the editor to format the text and embed images.
Options include:
- Text Style: Choose between: Title, Header, Subheader and Paragraph
- Font Type
- Font Size
- Colour Picker
- Bold
- Italic
- Underlined
- Text Options (Choose between: Strikethrough, Superscript and Subscript
- Create or Insert a Table
- Alignment: Choose from Left, Centre and Right)
- Lists: Choose from Bulleted List, Numbered List, Line-height Options, Left-to-Right Direction and Right-to-Left Direction)
- Undo
- Clear Formatting previously applied
- Link
You can also attach files. Select the paperclip icon, to upload a file from your computer. A status window appears to show the progress of the file upload.
There are also various other options to upload your assignment if in different formats that are available via the plus sign icon drop down list.
These include:
- Inserting a maths formula utilising Blackboard Ultra’s built in MathType web interface
- Adding an image, for example if you have produced a poster as part of your assessment requirements
- Adding media from an online location (you will need to provide the URL to the online resource)
- Adding a YouTube video that has been previously uploaded to the YouTube platform (you can search for your video using the YouTube user interface)
- Uploading assignment content from a cloud storage provider, these include Google Drive, Microsoft OneDrive, Dropbox and Box
- Linking to the Content Market (LTI Item) to insert a media content from the ReView Video library
* Only your instructor can view the content you add.
Once you are happy with the assignment content you have added you can press the Submit button, this will check you are happy to finalise your submission. (Depending on how your instructor has configured your assignment you may be allowed to submit multiple times before the final deadline – please check with your instructor regarding this).
Once your assignment has been submitted, you will receive a pop-up confirmation message in Blackboard and an email that includes the date and time of the submission and a unique Confirmation Number as proof that the work has been successfully uploaded. There is also a further option to download a digital copy of this receipt to keep as further proof of your submission. You will also receive an email confirmation of your submission.