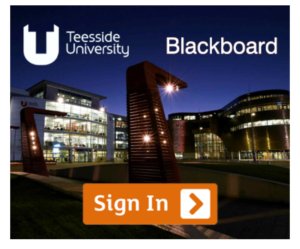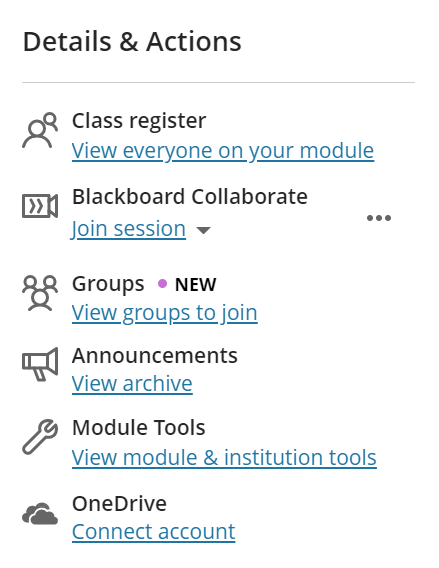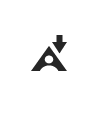This quick start guide is intended to show you some of the functionality of the University’s Virtual Learning Environment (VLE) powered by Blackboard Ultra. It is the first step to getting familiar with the basics of using the system and will sign post you where to find help and support.
Login
Go to https://bb.tees.ac.uk, click on Sign In and authenticate your login details using your university email address and password. If off campus, you may be asked to “approve” your access using multi-factor authentication. This login process is exactly the same as already used to access university systems such email or unity.
If you have not set up multi-factor authentication for your university IT account, it is quite likely you will see an error message when you try to sign in from off campus. This help article describes multi-factor authentication in detail, and this article describes how to enable it for your account. If you encounter problems, please contact the IT Service Desk (details at the bottom of this page).
Base Navigation Menu
The first time you login to the system you get a welcome overlay screen informing you of several new features, including the Base Navigation Menu.
The menu provides you with quick access to your modules and several other tools which provide timely information about all of your modules in one convenient location. The number in red next to each icon on the menu indicates the presence of new information from that tool, such as new messages and new posts. The Base Navigation Menu consists of the the following areas:
- The Institution page contains links to important information and messages.
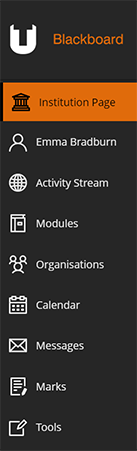
- The Profile page gives you access to some of you personal information and settings. From here you are able to upload a profile photo. The profile photo will show in the class register and in discussions, conversations, and messages next to your activity.
- The Activity Stream page will display notifications from your modules or items that need attention. This will include posted announcements, new content items, grades and due assignments. Notifications are shown on the website, through email and via push notifications if you have installed the Blackboard app. You can change which notifications you receive by clicking on the “cog” icon at the top right corner of the screen, and then following the on-screen prompts.
- The Modules page gives you access to all your current, previous and future modules. Your modules will be divided into sections according the semester in which they started. Modules can be viewed in list view or grid view . Various options to Filter your modules are also provided.
- The Organisations page contains all the school and department organisations you are enrolled on. Organisations can also be viewed in List View or Grid View.
- The Calendar displays the calendar items within all your modules. This is also your own personal Calendar area any events added here are only viewable by yourself. You can customise which modules you want to view and also export the whole Calendar into your own email account. Note: You can find your timetable on the myTU website: mytu.tees.ac.uk or through the myTU app.
- The Messages page displays a list of all your modules and number of any unread messages within a module. You can reply to messages from this page. The number of unread messages are indicated on the base navigation menu.
- The Marks page provides an overview of all your modules and any assignment submissions, grades and feedback. It will also include any other gradable items – such as discussion board engagement.
The Modules Page
The Modules page list which modules you are studying. When you first access this, you will see your Current Modules. At the top of the page, you can see the option to see Upcoming Modules. Later, there will be option to see modules you have previously studied. The Current Modules page lists all of your currently active modules.
Module Page Views
You can view the Modules page as a list or a grid.

Filters can be applied to display modules based upon your enrollment status for example ‘Modules I teach’ and the status of the module for example ‘Private courses’.
Favourites appear at the top of the module list. You can favourite a module by clicking on the star next to the module name.
Identifying Areas of a Module
When you open a module it will open within a new peak pane, overlaying the base navigation content. Within modules you can see the Details & Actions on the left and the Course Tools on the top right. The Module Content is displayed in the central area and contains all the module materials. The basic layout of a module can be seen below:
The Details & Actions menu
Class Register
From here you can view all the students and instructors on the module. The register can be viewed in list view and grid view. Hover your mouse over Instructors, and click on the Eye icon to view more information about that member of staff. Similarly, clicking on the ellipsis menu next to each student shows you individual student information.
Blackboard Collaborate – Join any live collaborate sessions here. Click on the ellipse to access any recordings that have been made via Collaborate. If you can’t see any recordings, you might need to adjust the Filter. By Default, this is set to Recent Recordings. Clicking this will allow you to put in a different date range.
Groups – If your tutor has set up groups in the module, you can access them here.
Announcements – Area to view all announcements for the module. Any new announcements will appear as a pop-up window when you access the module, but you can access them all by click on on View Archive.
Module Tools – Get quick access to the Adobe Creative suite. You can also access your OneNote space from here if your tutor has enabled this.
OneDrive – You can connect your OneDrive account to the module. This then allows you to use content stored here in the module – for example, in Discussion Boards or assignments.
Course Tools
The course tools area displays links to access the following features in order from left to right:
Module Content – This will return you back to the module content area whilst navigated away.
Calendar – Gives you access to the module calendar. This will show you any scheduled events your tutor may have arranged, as well as any assignments/tests that are due.
Discussions – From the Course Tools area you can see all the discussion boards within the module. If there is any new activity in a discussion board, you can see this by a small purple icon next to the discussion board title. Click on a Discussion board title to open it up and engage with it.
The Gradebook – Provides access to all the assessed items with a due date in the module. From here, you can see any submission you may have made, and any score/feedback your tutor has left you.
Messages – Contains any messages for the module.
Module Content
Most modules will have content located in the main part of the screen – the Module Content. This will vary from module to module, but you should see some standard elements.
A Blackboard module is normally made up of Folders or Learning Modules. Both can be opened up by clicking on them to expand their content. Depending on your tutor, you should find content inside these spaces. This might be files for you to download, discussion boards, assignments or content that you can access online.
It is recommended you explore your module to discover the content found within, and check it frequently. Your tutor will keep you informed of any changes – such as new content being added to the module. Your Activity Stream (mentioned earlier) will also keep you up to date with your modules.
Accessible Content
In your module, you will see an A icon at various points. This is Blackboard Ally and it allows you to access content in a variety of different formats. What formats you can access will depend on the content in question.
Some examples of alternative content include an MP3 version of text to allow you to listen to the content, or an ePub version that you can download to use on an eBook device.
Select your preferred format, and click the Download option (bottom right).