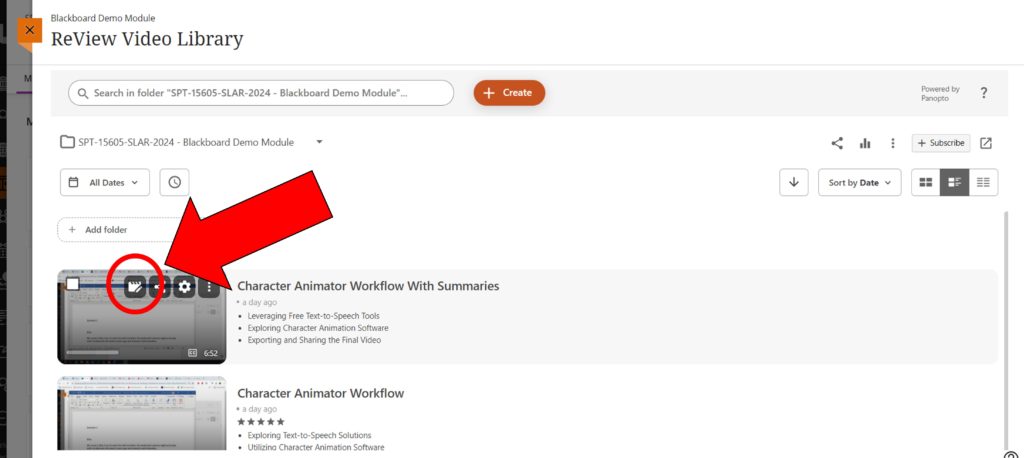Introduction
When you create or upload video content using the ReView Video Library, Panopto’s “AI Assist” functionality will automatically create an AI Summary, Chapters and Captions. The AI Summary consists of 3 Key Points, plus a more in-depth Summary. The Chapters, labelled within the video as Table of Contents, attempts to identify logical chapter headings based on the automatic Captions.
This guide will explore each option in more detail, and detail what configuration options are available to you.
If you prefer to watch, we have prepared a short video:
Get Started
Begin the process by creating or uploading your video into the ReView Video Library in your usual way. If you need help, we have a guide to get you started with using ReView: Getting Started With ReView
Editing the Summary and Chapters
Once the video has been created, it will take a short time for the Summary, Chapters and Captions to be generated. Once they have been created, it is essential that you check all three elements for accuracy.
- If you are accessing the video from Blackboard:
- If you are accessing the video directly from ReView:
- Locate the video you want, and click on the thumbnail
- In the top right hand corner, click the Edit icon
- Either of the above options will take you to the Editing Suite for the video. Located to the left, you can see the AI Summary, Contents and Captions listed in the Details menu. In the screenshot below, you can see the Details menu, and that the AI Summary is currently selected.
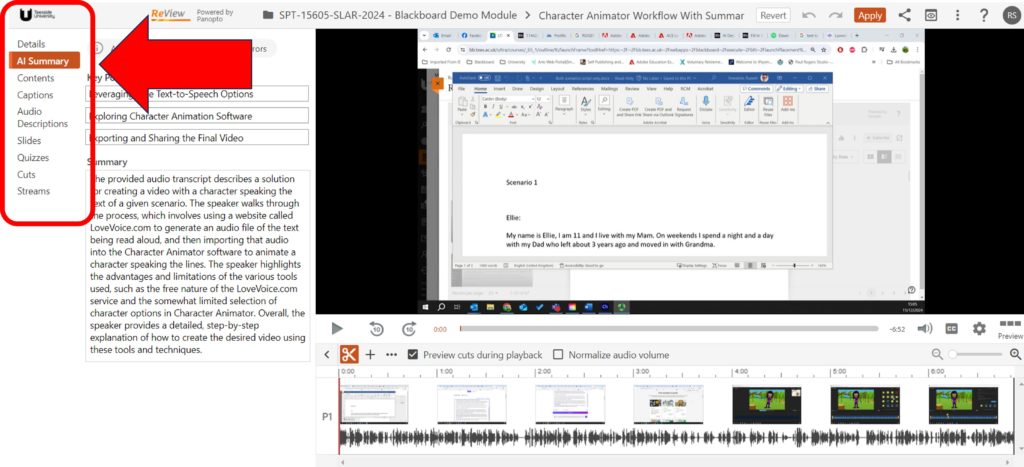
- The AI Summary consists of 3 Key Points, and a Summary. Each can be edited, and if you need to make any changes, click inside the relevant text box and adjust the text as appropriate.
- If/when you make any changes, the Apply button will become highlighted (located in the top right of the screen, (indicated in the screenshot below). Click Apply to save your changes.
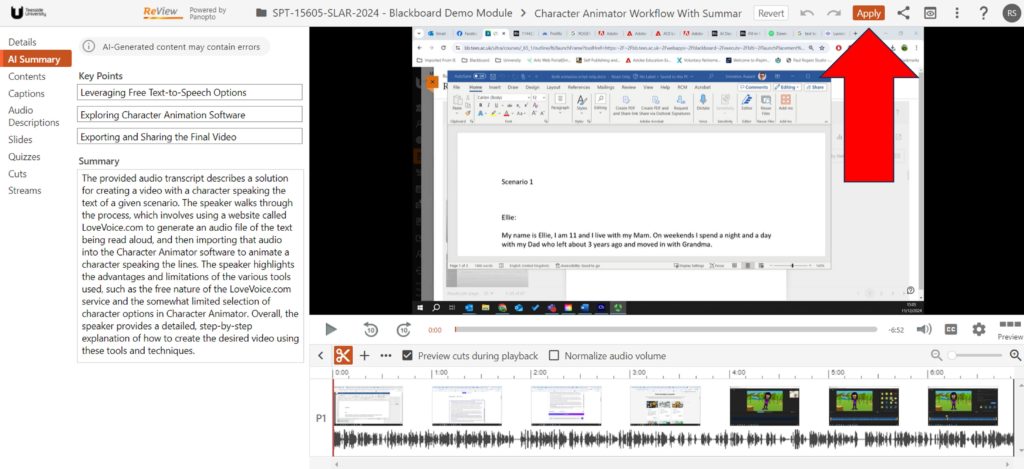
- Next, check the Contents – this is an automatically generated Table of Contents, also called the Chapters.
- You can toggle between showing or hiding the Chapters. By default, chapters are turned off (as seen below) and when you first access this section, nothing is visible. Click the toggle (circled below) to switch between showing or hiding chapters.
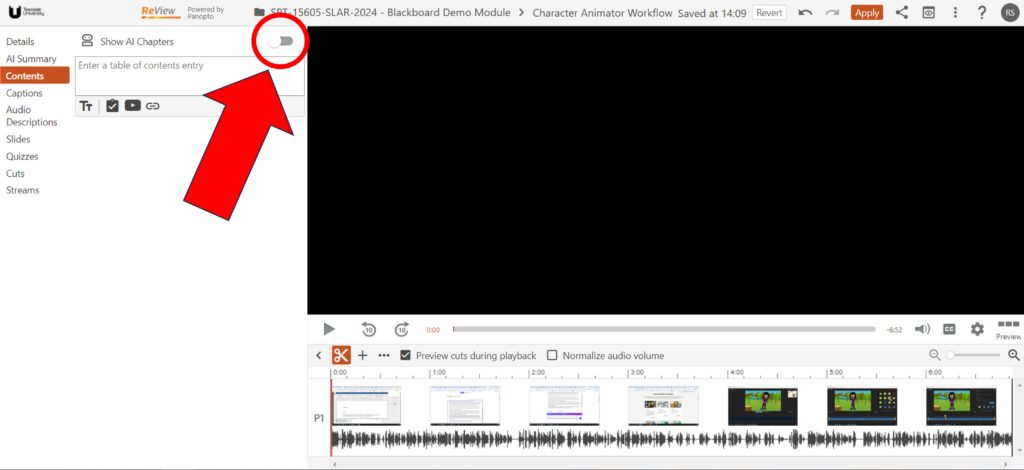
- When you toggle Show AI Chapters, the automatically generated chapters will be listed along with the time stamps, indicating when each chapter begins.
- To edit the text, click into the text box for the chapter.
- You cannot edit the timing, but you can delete chapters if required. Hover your mouse over the chapter text and click the three dots that appear. You can now delete the chapter.
- You can add your own Chapters if required. Using the time bar (shown below), move the video playbar to the time where the new chapter should be. This sets the timing for the new chapter. Type in the “Enter a table of contents entry” box. This will then generate a new chapter, using the time stamp of where the player currently is. Press Enter on the keyboard to create the new chapter.
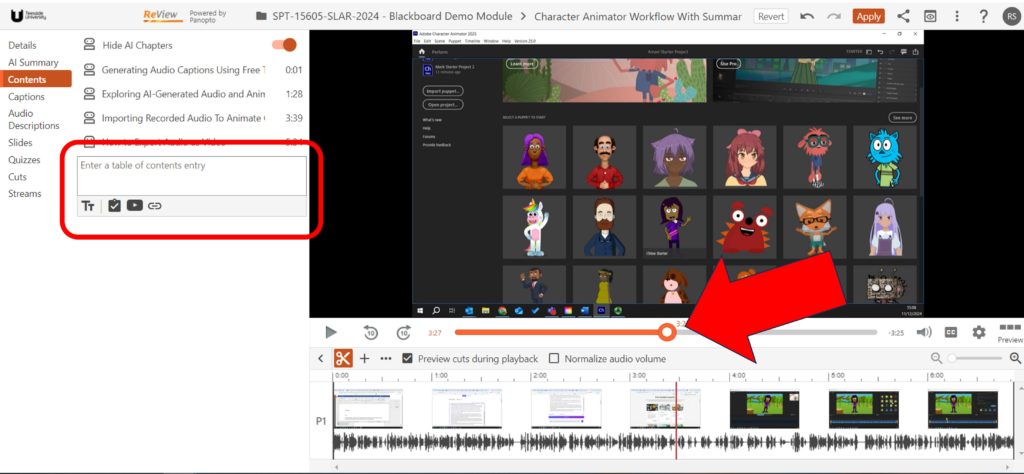
- Click Apply to save any changes you have made.
- As with the above, it is crucial to review the Captions. Whilst the accuracy rating of automatically generated captions is very high, there may be issues with some of the generated captions. For example, if you are using scientific phrases, or perhaps names of individuals and so on.
- The process is exactly the same as editing Contents. To edit, click on the relevant existing caption and change the text as required. To delete a cation, hover your mouse over that caption, click the three dots and select Delete. Tor add your own caption, navigate to the time in the video where you want to create the caption, and in the “Enter a caption” box, type in your new caption.
Sharing Videos
Once you are satisfied with your edits, you can then share them with your students. For more information, please refer to our Getting Started With ReView guide: Getting Started With ReView
Disabling the AI Summary and Contents
There may be reasons why you don’t want the students to access the Summary or Contents. For example, you might want to ensure students watch the entire video, rather than read the summary and be satisfied.
Hiding the Contents (or Chapters) is the default setting. If you’ve not made any changes as above, then the Contents will not be visible. As detailed above, to show or hide the contents, use the toggle to switch between showing or hiding the Contents.
Hiding the Summary is a little different. The option to disable it appears when you create a link or embed the video. Which ever option you choose, you will most likely navigate to the ReView Video. When presented with the available videos, you click the radial button next to that video to select it When a video is selected, the interface will change to show you the Video Embed Options at the bottom of the screen. Click this to expand the options.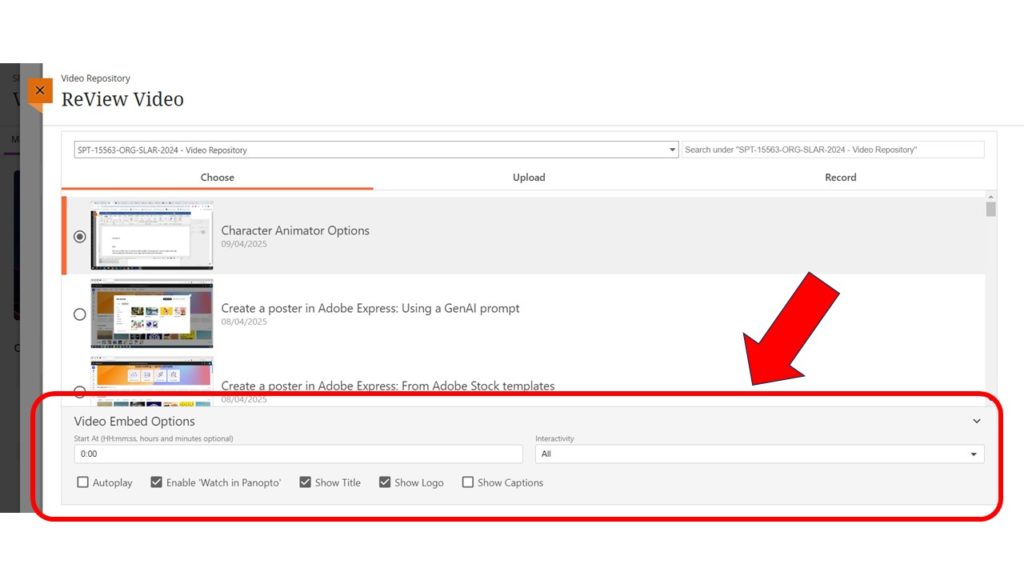
Under Interactivity, change All to None. This will prevent students from accessing the information panel, containing the Summary.
In addition, you can uncheck the Enable Watch in Panopto option. Otherwise, students will have the option to open the Panopto interface in a new window/tab. This would then give them access to the Summary.