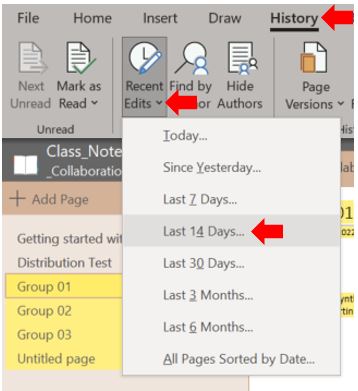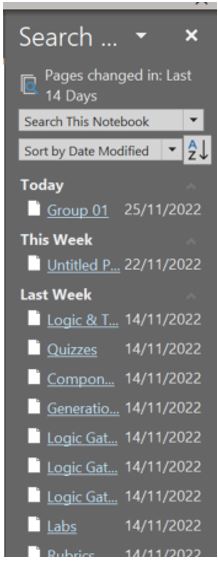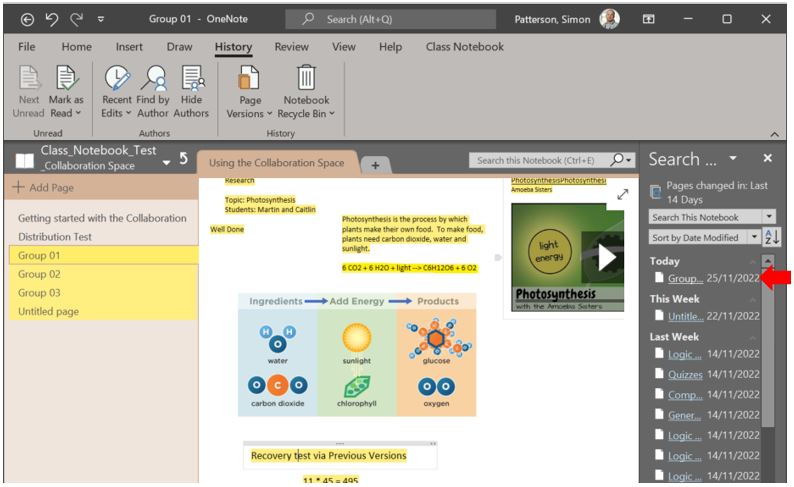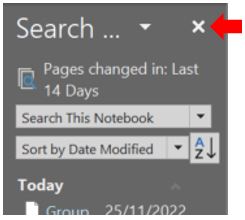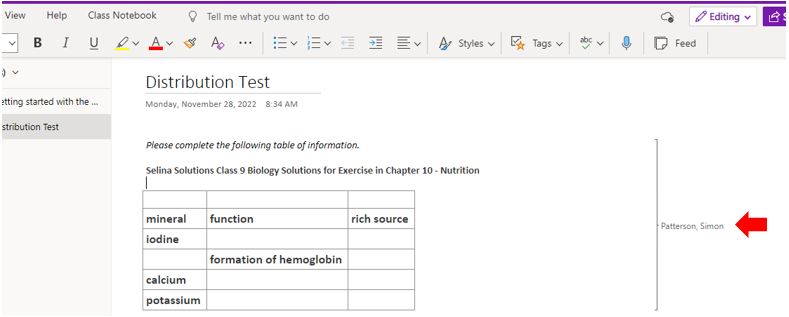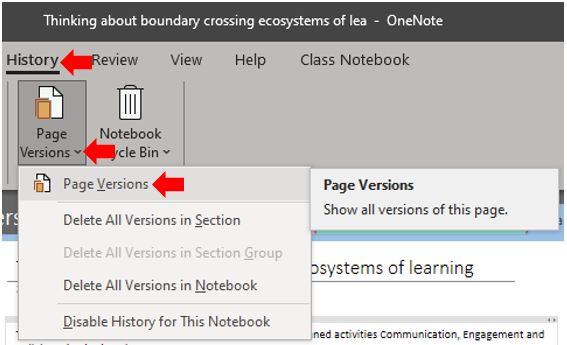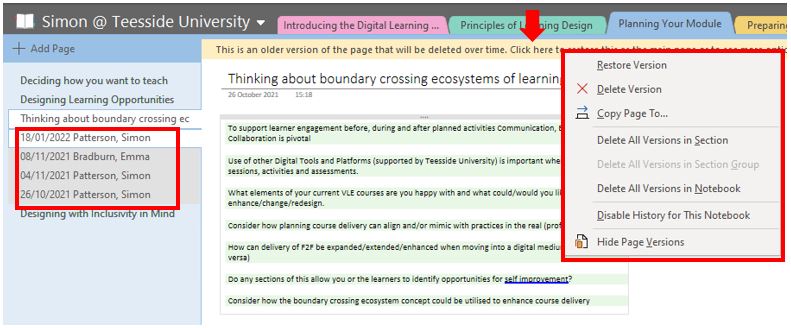Introduction
It is common for users to accidentally delete or overwrite content in Microsoft OneNote Class Notebooks. There are several approaches to recovering this content and reviewing who has made changes and when.
This guide covers techniques that can be employed to recover lost and overwritten content and identifies the users responsible for edits to the Notebook.
- Review a list of changes in a notebook in OneNote
- Show the authors who have contributed to the Notebook
- Review and restore previous versions of content
See a list of recent changes in a notebook in OneNote
The Recent Edits tool in OneNote helps you keep track of changes people have made in a shared notebook. You can use the tool to see a list of pages that changed over a set period.
1. Click History > Recent Edits. Pick a date range you want to see edits for.
2. In the Search Results list on the right, each page with changes is highlighted, along with a list of the changes on each page.
3. To move from change to change, click a page title in the Search Results list. You can search and sort your list of changes in the Search Results list too.
4. When you’re done reviewing the changes, click the close button in the upper-right corner of the ‘Search Results’ list.
Show authors in a shared notebook in OneNote
When several people work in a shared OneNote Notebook it can be hard to know who’s made each change. Microsoft OneNote can show each author’s initials next to their changes.
1. To show author initials, click History > Hide Authors.
Page Versions
Microsoft OneNote keeps track of changes made to content in your notebook and creates different versions of each page. This allows users to review and even restore previous versions of pages if errors or mistakes are found in a current version.
To access previous versions, use the History tab (desktop application) or View tab (Browser based application).
Restoring Page Versions
1. To restore a previous version of a page go to the History tab and select Page Versions.
2. Previous page versions will appear shaded in grey. Selecting a previous version allows a preview of that previous content. An information bar will appear at the top of the page to inform you that you are viewing an older version of the page. Clicking on this bar will show you the possible restore options available.