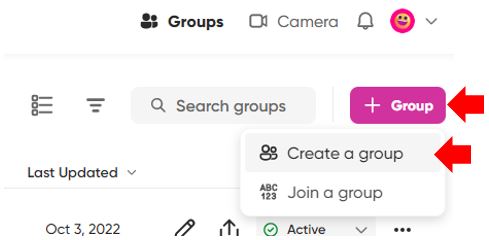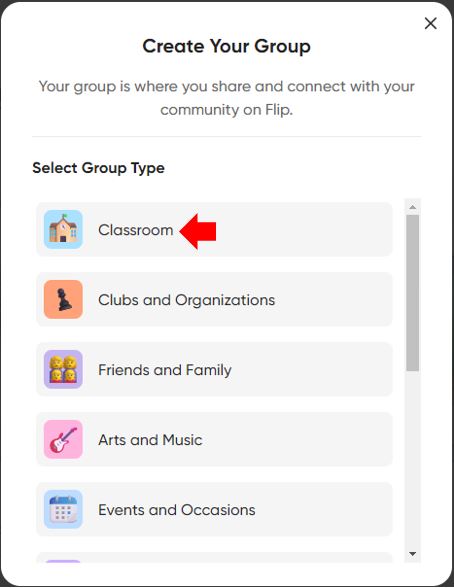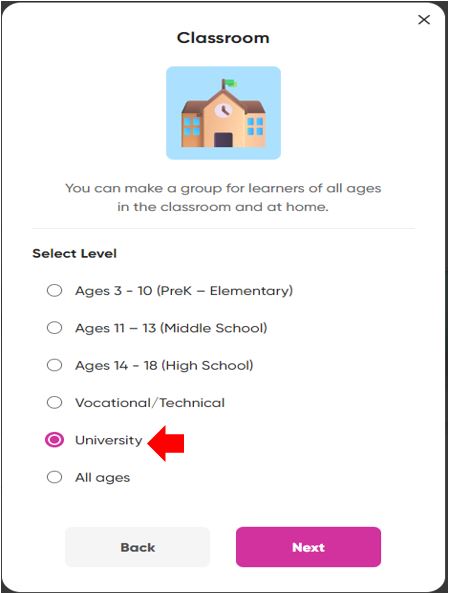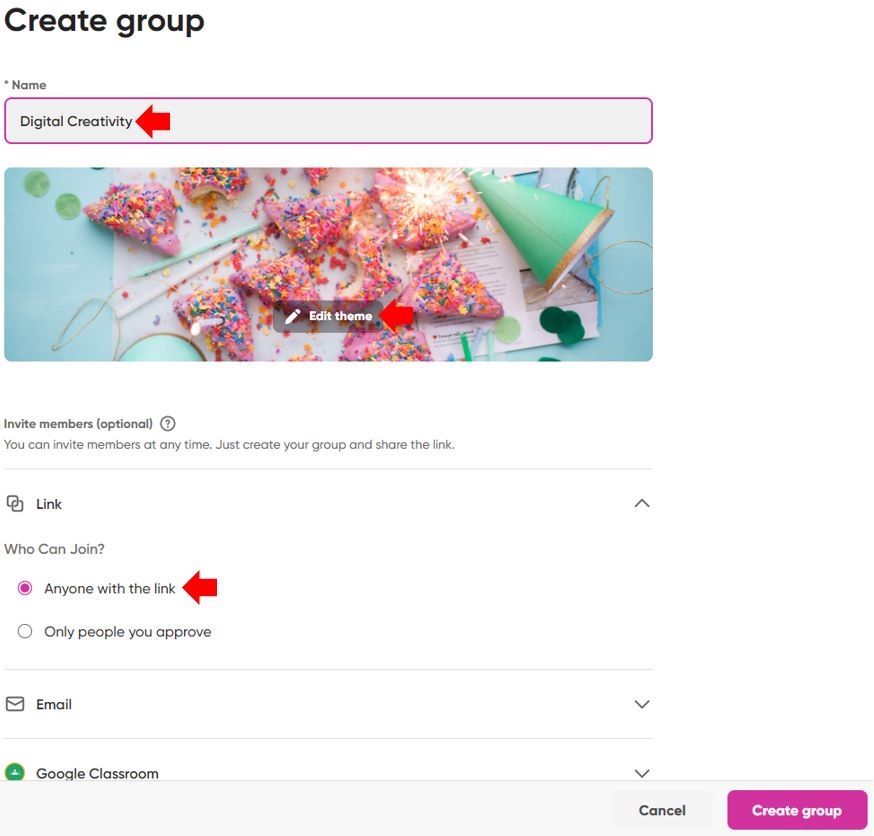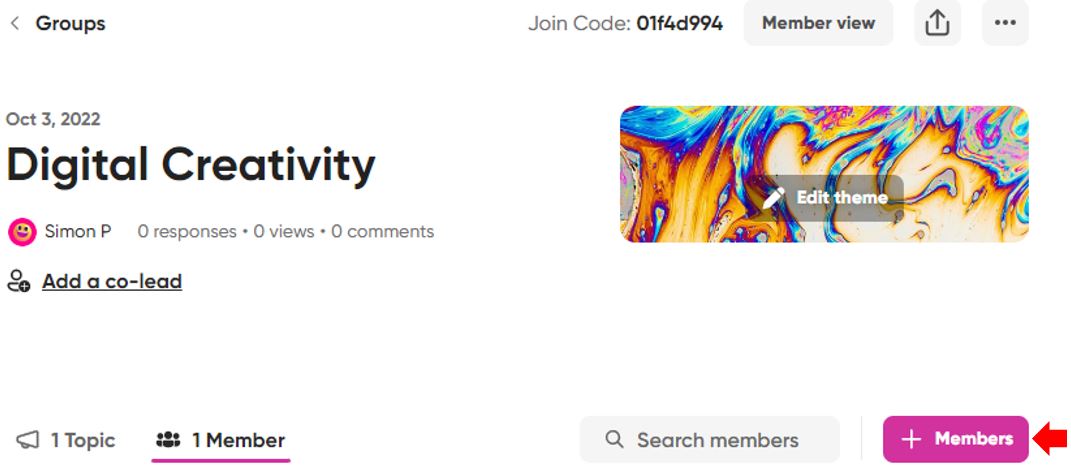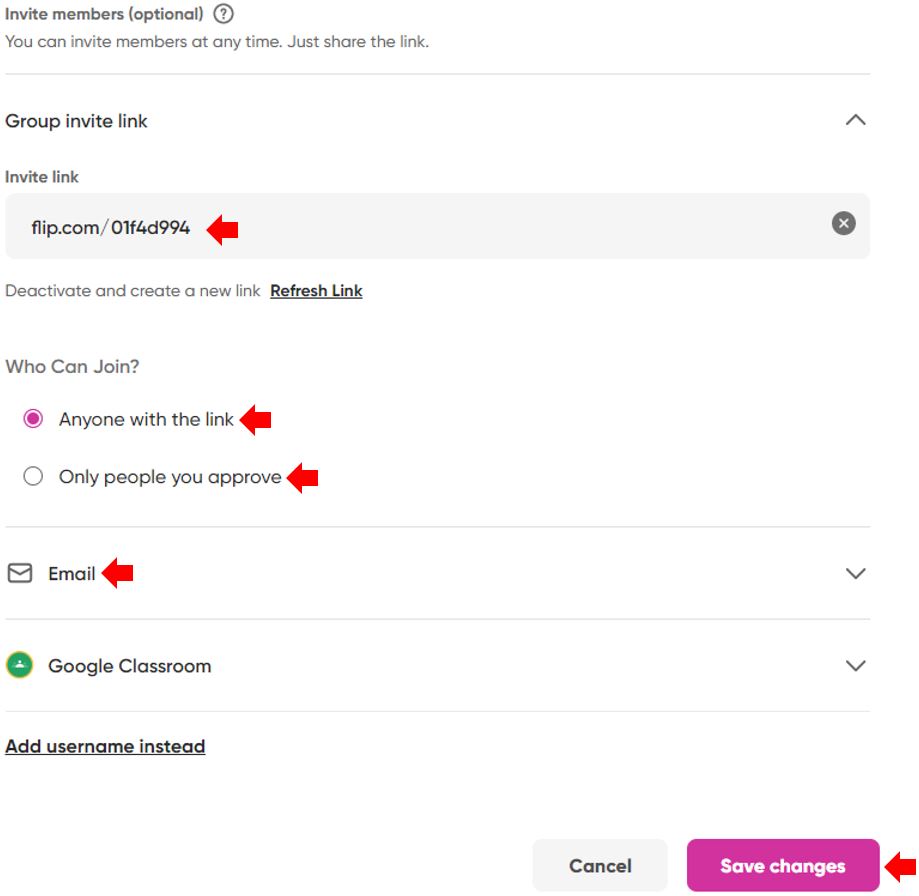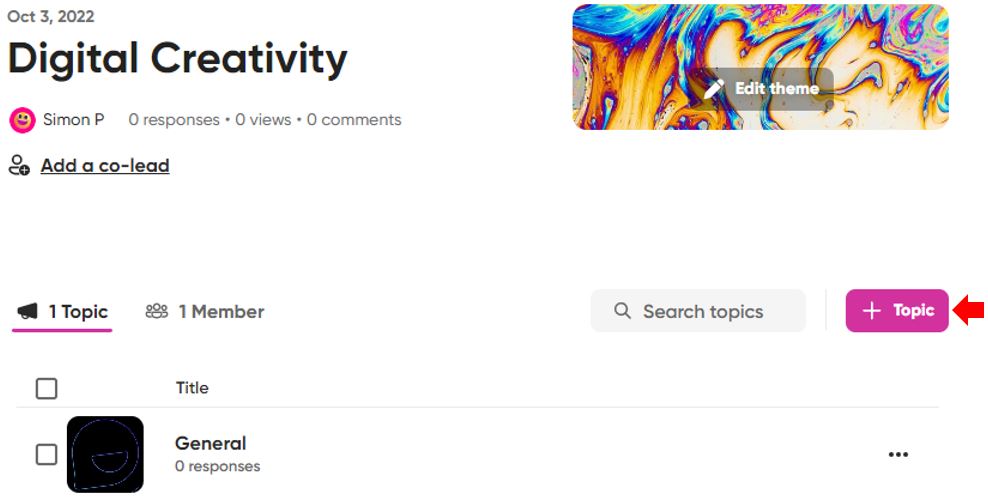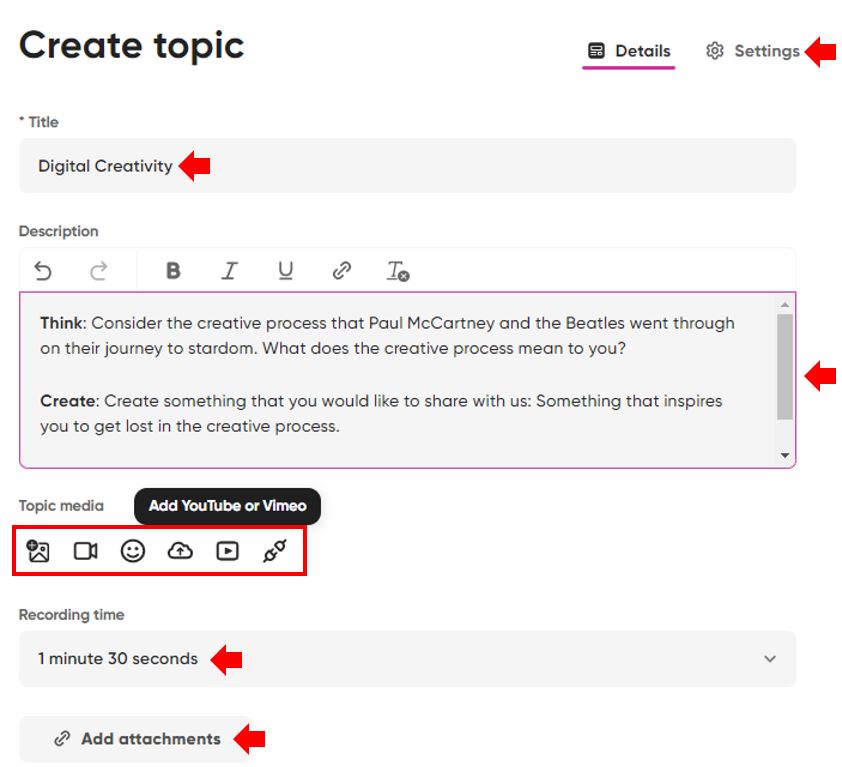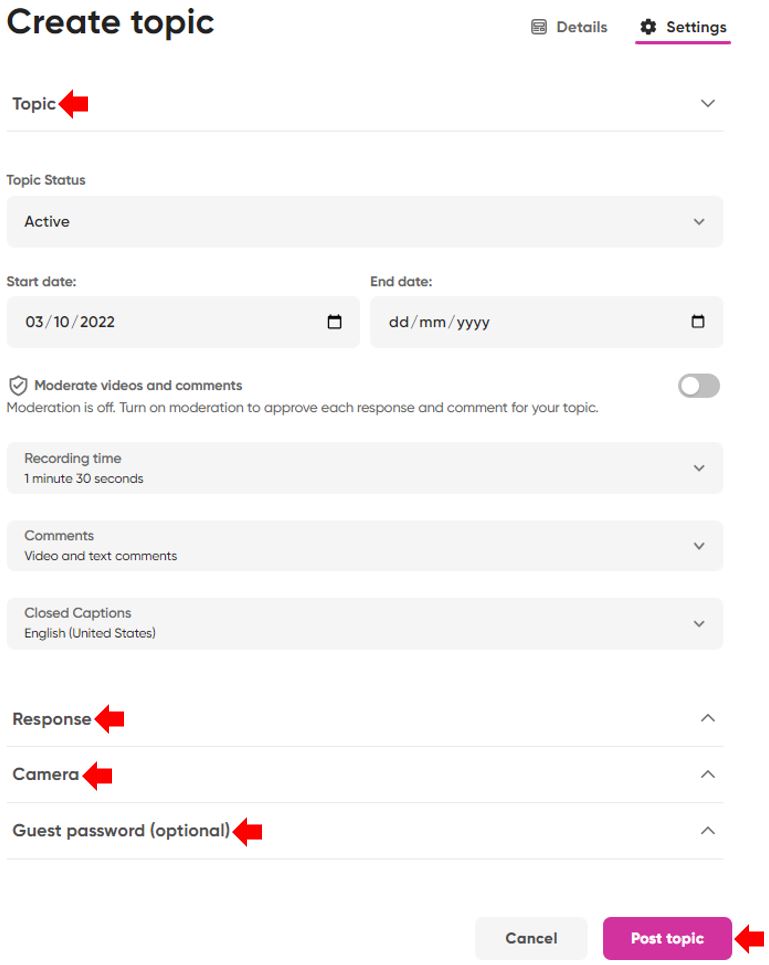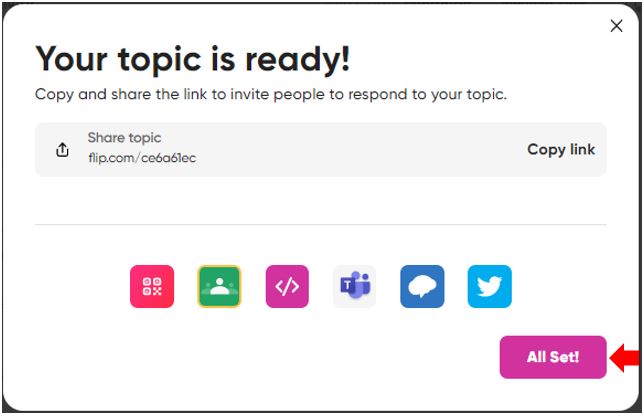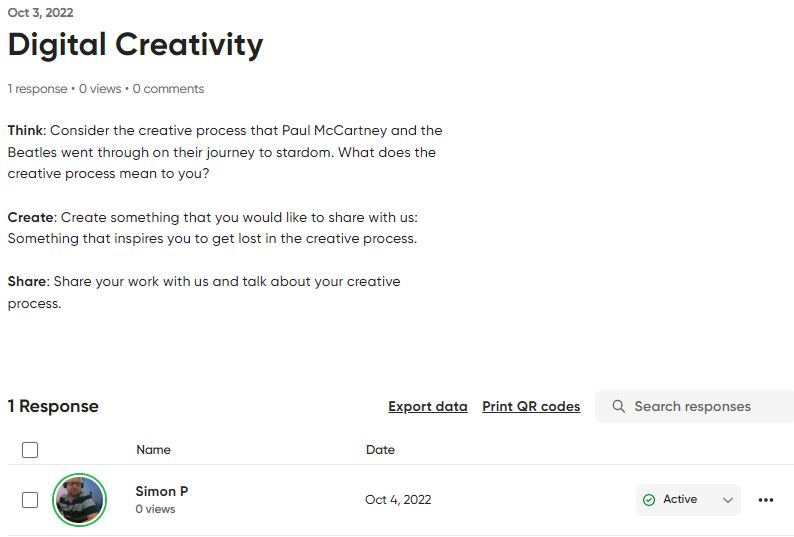What is Flip?
Flip (formerly Flipgrid) is a web-based digital tool that has been developed to help students connect and engage with content more deeply and increase collaboration, it is a very simple to use and fun tool. Flip allows teachers to post “Topics” that are essentially videos with some accompanying text. This is then shared with students, who can be prompted to respond. Educators and students can record videos of their work, presentations, projects or assignments.
“Flip allows learners to find their voices, share their voices, and respect the diverse voices of others.“
Students who use Flip build and strengthen social learning communities as they discuss their ideas and experiences with their peers. Repeated use of Flip can increase students’ feelings of social connectedness and can improve academic performance. Flip is especially helpful for those students who may be introverts and struggle with presentations or interacting with peers.
The purpose of this article is to guide staff to create Flip resources for use within teaching, assessment and at the departmental level. The guide covers a multitude of options relating to the operation of Flip, includes a variety of examples of where and how Flips can be used at Teesside University and concludes with several links to further Flip-related training and downloadable resources.
To setup and configure a Flip
Step 1 Create a Group:
Think of this as a learning community. You will need to choose to create a new group and select the group type.
Once you have logged into Flip, click the Create Your Group button and select Create a Group from the drop-down menu.
Select the type of group you are creating, in most cases, this will be Classroom.
Select the correct level of the group, in most cases, this will be University.
Enter a Group Name and select a Who Can Join option. You can also change/add a different theme. Click Create group.
Step 2 Add members:
Add people to your group, to do this you can invite the people you want to have video discussions with, you are completely in control. You can enter a specific set of email addresses or create and share a link that can be used to access the resource.
Click the Add Members button
Configure the options to invite members to join the group. In this screenshot example, anyone with the link to the Flip will have access to view and respond.
Step 3 Create a Topic:
Topics are prompts that spark discussions. Post a topic to get the conversation started. This could for example be, a question, idea, experiment, debate, exploration, or anything you want to ignite conversation among your learners.
Click the Add Topic button
Add topical information and configure the options including Title, Description, adding topic media, recording time and other attachments and other settings.
Other Settings include configuring the Topic, Responses, Camera and adding a Guest Password. Once you have created the topic added the necessary content and configured the required settings click the Post Topic button.
Step 4 Share:
This invites your students to post and view content in your group.
The Flip topic is now live and accessible to those it has been shared with (unless otherwise configured). Click All Set to complete the process.
Step 5 View the results:
Watch your students’ creativity and self-expression come to life. The students can engage in video discussions. View, comment or leave feedback on videos together with your community.
Ideas for where Flip could be used at Teesside University
| A useful resource to help you imagine a variety of ways to use Flip in your teaching and the wider university. | |
| Teaching & Learning | Staff & Organisation |
|
Icebreakers + goal setting |
Newsletters Reading journals Group engagement events Home learning activities Motivational messages Foundation stories Student-led conferences innovation events Career day Staff celebrations Professional Development Virtual presentations Goal setting Staff meetings Digital career days Virtual tours Meet the staff Knowledge base development Mentoring Team collaboration Product reviews Conferences / events Focus groups Blog |
Remote Learning Resources
- Watch the “Getting Started: Educators” video for a quick Flip overview.
- Share the “Getting started: Students” video with your learners.
- Visit the on-demand training resource and learn the basics of Flip.
- Explore the “Learning at Home” Discovery library playlist. The collection is filled with ready-to-use discussion prompts.
- Regularly updated Top 5 remote learning ideas that can be used as readymade topics to use in your lessons and/or customized to meet your needs.
- Discover new Flip ideas, tips and uses by joining the conversation on Twitter, Instagram, Facebook, and YouTube.
- Integration Documents includes a collection of age and subject-specific Flip Integration Docs. Each includes use case ideas and Discovery Topics that you can add to your Groups.
- Learn the foundations of Flip with this Getting started guide.
- Flip help centre is an excellent resource that can help if you have any specific questions, this resource has hundreds of articles available to enable you to find answers to your questions.
- Flip YouTube channel