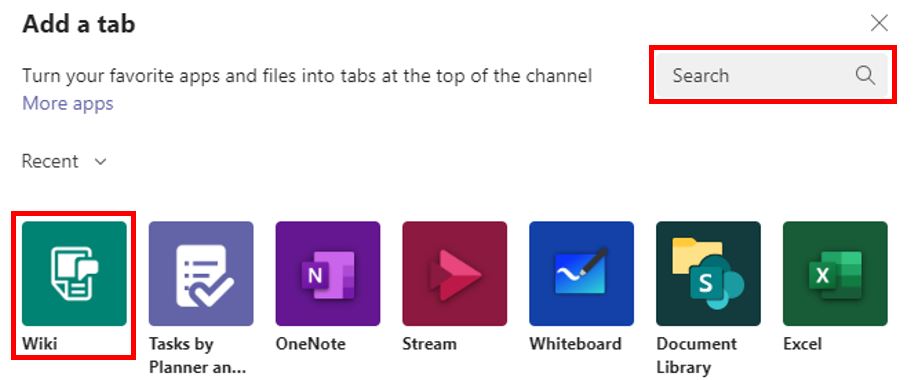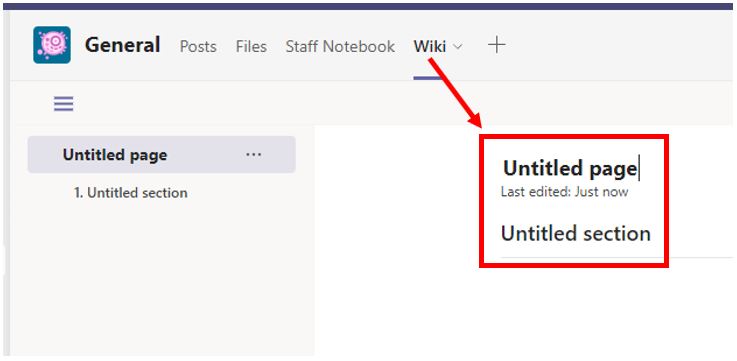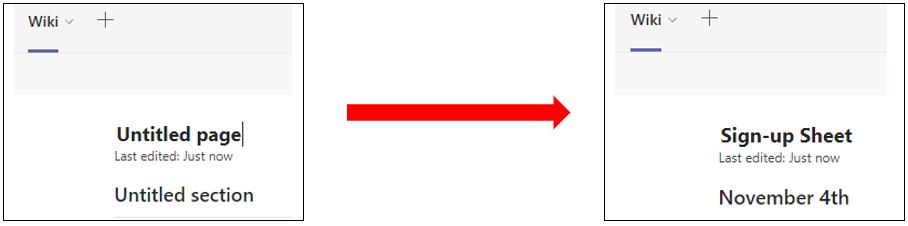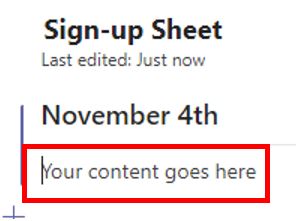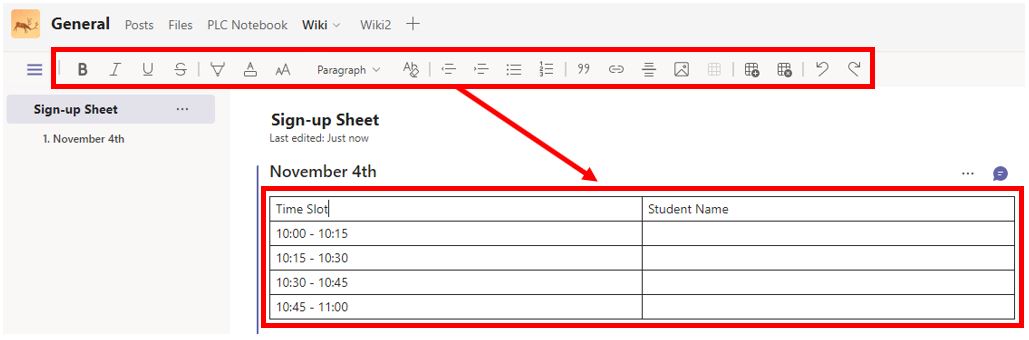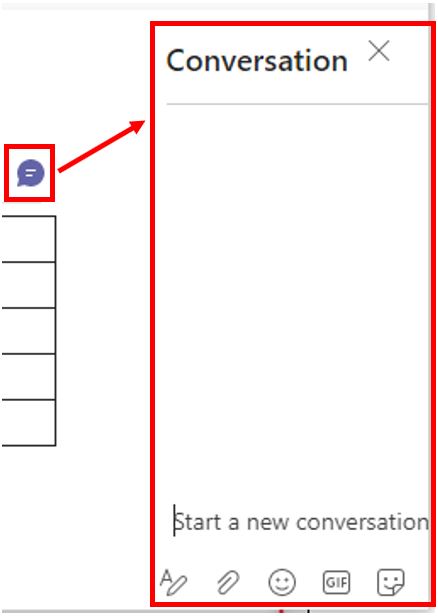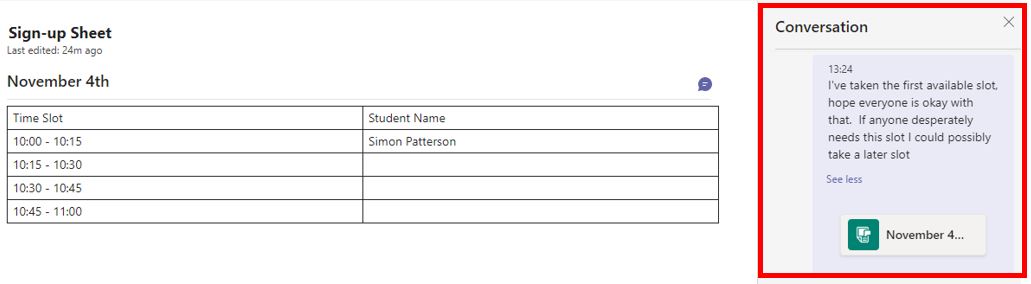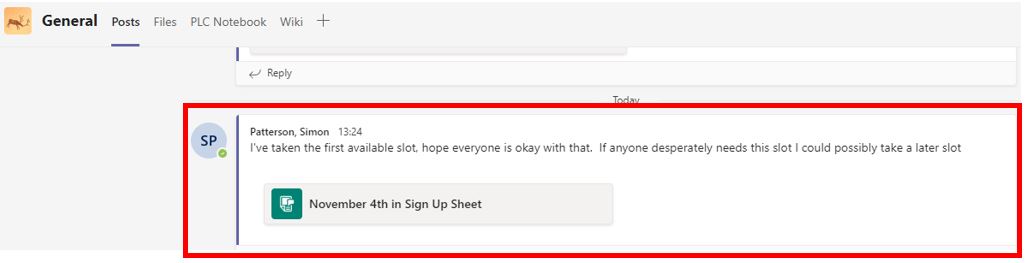How to setup Wiki’s within Microsoft Teams (Signup Sheet)
Microsoft Teams includes a wiki built into every channel that’s added to a team. Wikis allow students to work collaboratively on shared artefacts.
An example could be students developing a code of conduct. This guide demonstrates how to setup the wiki to act as a sign-up sheet.
Microsoft Teams includes a wiki as one of the default tabs in every channel that’s created.
Too add a wiki, click on the plus sign to open the Add a tab dialogue menu.
Select wiki from the available list of Apps, if the Wiki app is not in the default list use the search bar and search for “wiki”.
Multiple Wiki’s can be added to a Microsoft Team.
When you click on the Wiki tab for the first time, you’ll see a largely blank page with “Untitled Page” and “Untitled Section” on it. Pages and sections are the building blocks of your Microsoft Teams wiki.
To give the wiki an intuitive name, click on Untitled Page and change it to something else. Sections are used to separate content within the wiki like individual building blocks. For example, this could relate to the date that the sign-up sheet relates to.
When you click on Untitled Section to change it, a message pops up underneath saying Your Content Goes Here.
You can now add content as per your requirements. Click on the wiki under a section and a toolbar with editing options will appear at the top. The toolbar contains standard text editing options which should be familiar from Microsoft Word, email, or any other program where you can format text.
Depending on your screen size, some of the options will only become visible when you click on the three-dot icon next to the toolbar.
In the above example, a simple table has been inserted to list available time slots where students can add their names to the chosen time slot, whilst one learner is editing the document, others are locked out of making their own updates.
If you want to comment on a section, you can open a dedicated chat window by hovering over the section heading and clicking the chat icon. This will open a standard Microsoft Teams chat window related specifically to that section.
Any comments that you make in the wiki also appear as a post in the General area.