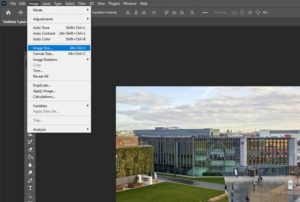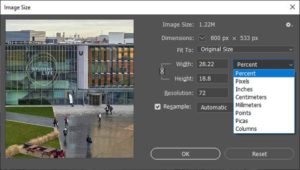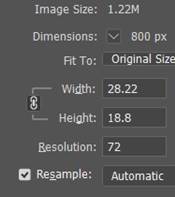Is your image too big or too small to fit your needs? Using Adobe Photoshop, it’s easy to resize a photo quickly and precisely. Here’s how to do it.
To get started, open Photoshop on Mac or Windows PC and load the image that you’d like to resize. In the Photoshop menu bar, click “Image,” and then select “Image Size” from the menu that appears.
In the “Image Size” window, first, you’ll want to decide what measurement unit you’ll use to resize the image. If you click the drop-down menu beside the “Width” or “Height” fields, you can choose the unit type. Here’s what each choice means:
- Percent: This lets you resize by a percent of the current image size. For example, using 50% as the target image size makes the image half of its current size. Likewise, 200% makes it twice as large.
- Pixels: This lets you specify exact pixel dimensions for the resulting image size.
- Inches, Centimetres, Millimetres: These are standard measurement sizes that only apply when an image is printed, and they are related to the image’s
- Points: A point is a unit of measurement common in typography that is equivalent to 1/72nd of an inch. In a 72-DPI resolution image, one point is equal to one pixel.
- Picas: One pica is equal to 1/6th of an inch or 12 points, and it’s used most frequently in design for print.
- Columns: This lets you resize by the number of columns, an arbitrary unit defined in Preferences > Units & Rulers.
Many people use “Percent” for eyeballing relative size changes, but if you’re resizing images for the web, you’ll probably want to choose “Pixels” from the list.
Next, decide whether you want to keep the aspect ratio of the original image. The aspect ratio is the proportional relationship between the two sides of the image (width and height).
If you choose to keep the image’s original aspect ratio, you only need to change the value of either “Width” or “Height” for your image. Photoshop will automatically change the value of the other field based on the existing ratio.
Generally, you should keep the aspect ratio so that your photo doesn’t look weird. But if you want to disable it, click the chain icon between “Width” and “Height” so that the little lines that point to “Width” and “Height” disappear.
To change the width of your photo, click the “Width” field and enter a new size. Similarly, to change the height of the photo, click the “Height” field and enter a value.
Then, click “OK” at the bottom of the “Image Size” window.
Your photo’s resized version will now appear on your screen. If this looks good to you, click File > Save in Photoshop’s menu bar to save the photo.