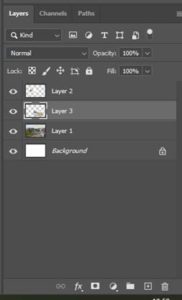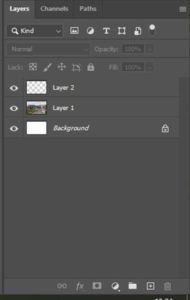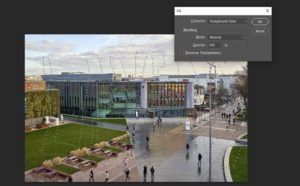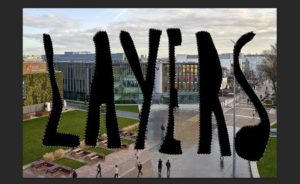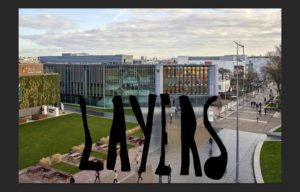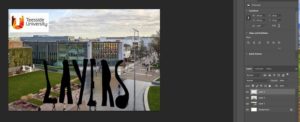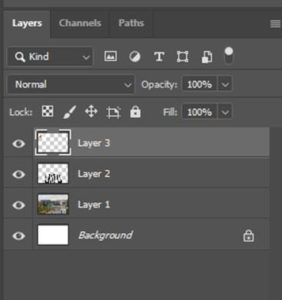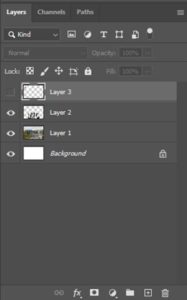As one of the hallmark features of Photoshop, Layers are the foundation of learning good photo editing techniques. In this part, we’ll go through their basic usage, as well as cover some basic types of layers.
Your layer panel is one of the most important within Photoshop. Whenever you use Photoshop, you’ll work spend a lot of time working in it.
If you’ve lost your layers panel, you can retrieve it by going to Window > Layers.
The lasso tool creates a selection in any shape: in this case, the word “Layer” is drawn in. But the lasso does not create a new layer, even though we can use the lasso tool to move our selection around.
New layers can be created by clicking the ![]() button in the Layers panel. You can also press
button in the Layers panel. You can also press ![]() for a blank layer.
for a blank layer.
You can think of these layers as entirely new image files stacked on top of each other in your layers panel. By default, a new layer is transparent.
A simple Edit > Fill fills our selection with black. We’ve put it in a new layer, which will help us understand what a new layer is.
Our black fill exists in a new layer. We no longer need our selection, so pressing ![]() deselects it.
deselects it.
While this may look like a ruined image of the Student Life building, the drawn “Layer” text exists in its own separate layer, and is editable.
The Move Tool, shortcut key ![]() , illustrated above, is used for moving the layers selected in your layers panel.
, illustrated above, is used for moving the layers selected in your layers panel.
The image of the Student Life building exists beneath the new filled layer. It can be moved to any position without destroying any part of the layer below it.
Since layers exist independent of each other, they do not have to affect each other.
You can drag the layers in to a different order. This will have the effect of moving in front or behind another, depending on if the layer is dragged on top or below the other layer (the higher layer image will always appear in front)
![]() You can hide any layers at any time by click on the eye icon.
You can hide any layers at any time by click on the eye icon.